照片扫描件手机上怎么弄wps WPS手机版如何使用拍照扫描功能教程
在如今的数字化时代,手机已经成为我们生活中必不可少的工具之一,而随着科技的不断进步,手机应用程序也越来越智能化,为我们的生活带来了诸多便利。WPS手机版作为一款功能强大的办公软件,不仅可以帮助我们编辑文档、制作表格,还具备了照片扫描功能。照片扫描件手机上怎么弄呢?接下来就让我们一起来了解一下WPS手机版如何使用拍照扫描功能的教程。
WPS手机版如何使用拍照扫描功能教程
具体步骤:
1. 在手机上打开手机版的WPS,进入WPS界面,在手机屏幕的下方,点击“应用”图标如下图所示:
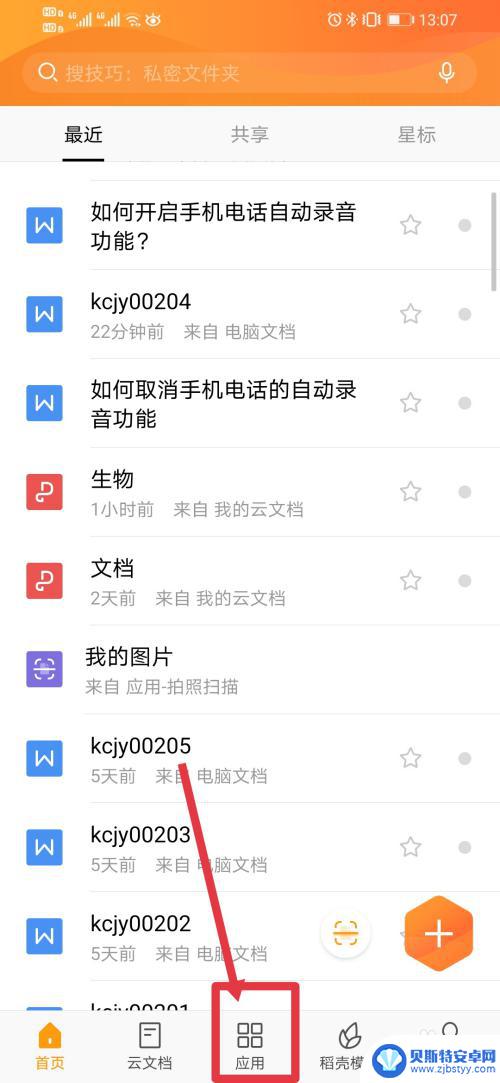
2. 进入应用界面后,滑动手机屏幕,找到“图片处理”,点击其中的“拍照扫描”,如下图所示:
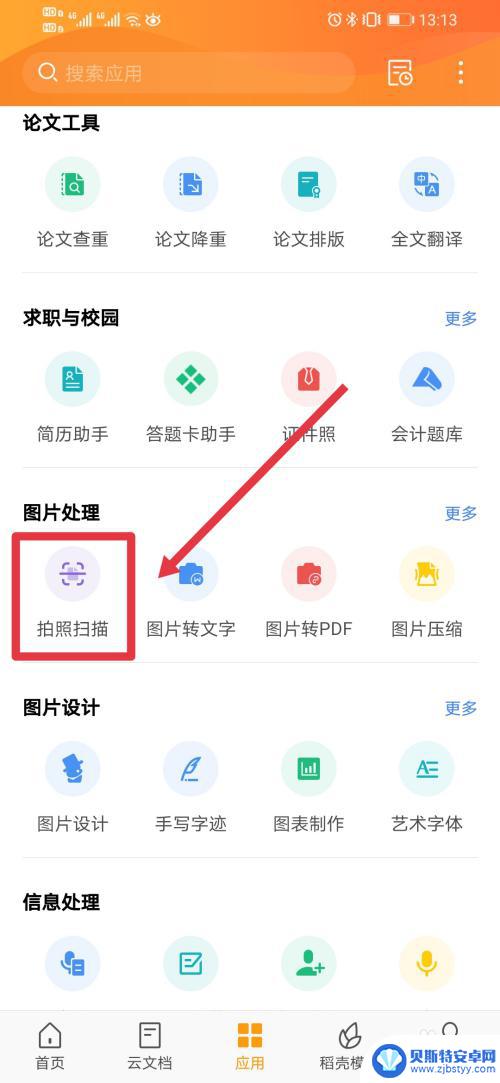
3. 这时,手机进入“拍照扫描”的界面,在手机屏幕右下角,点击“照相机”图标,如下图所示:
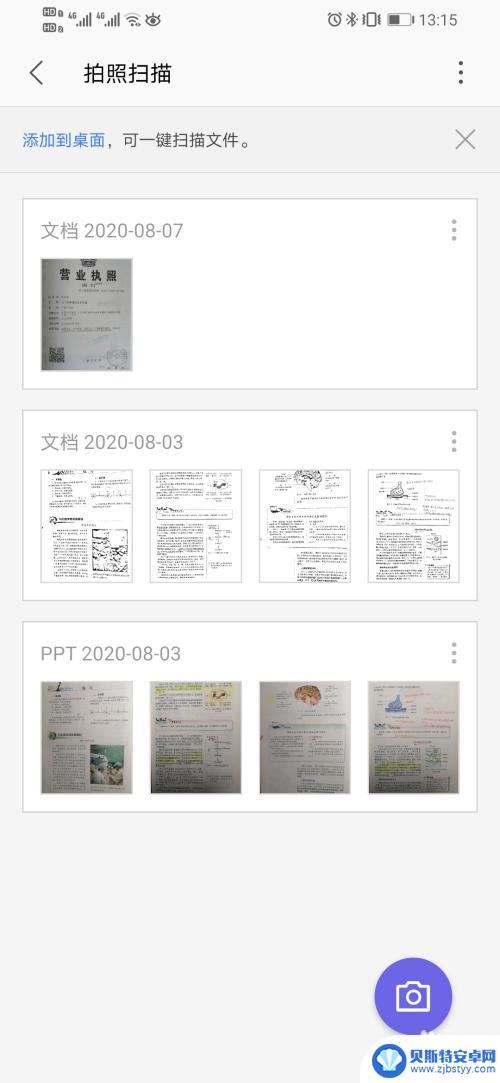
4. Wps自动调用手机中的照相机,手机进入拍照状态。这时用手机对着需要扫描的文档直接拍照,如下图所示:
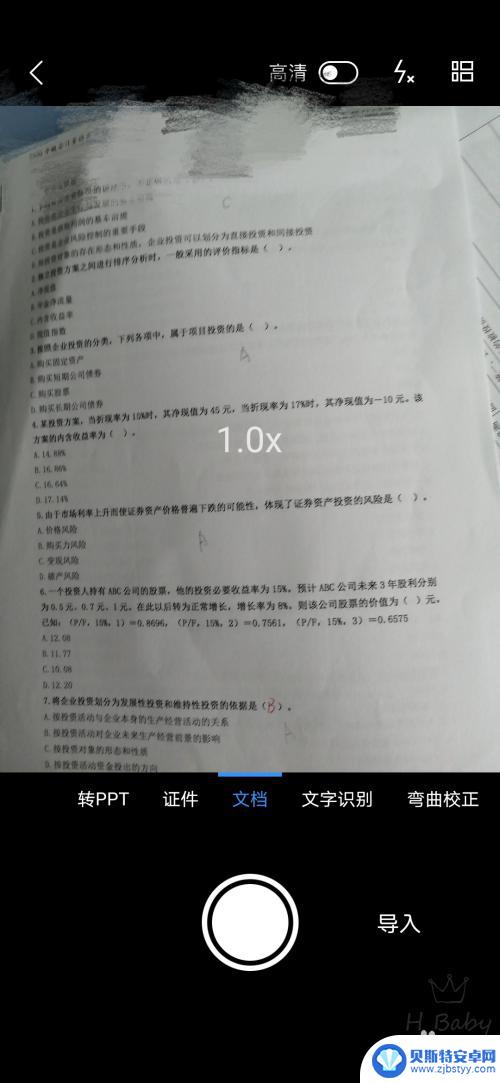
5. 手机相机对准要扫描的内容,调整至合适的位置后直接拍照即可,如下图所示:
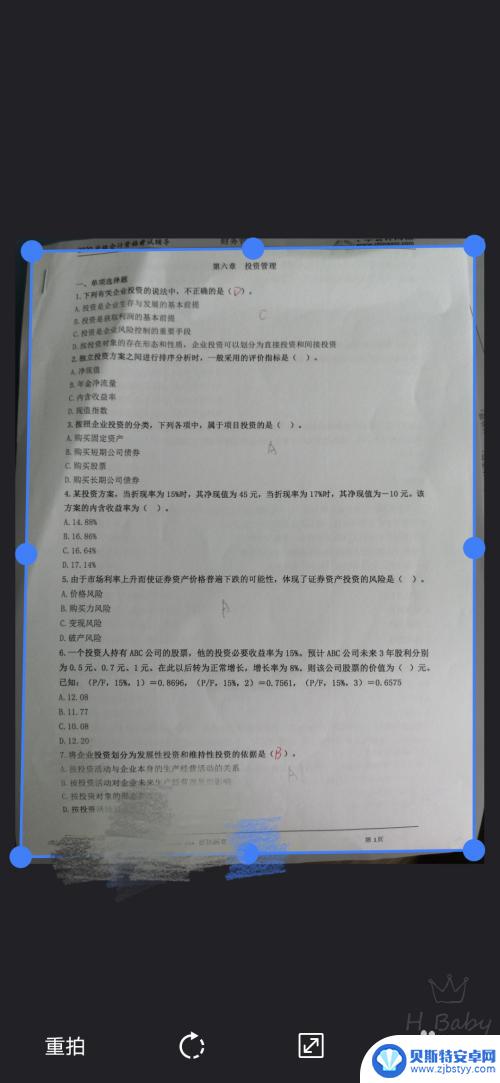
6. 可以一次性多页进行拍照扫描,将所有的内容拍照扫描后。选中所有的扫描内容,在屏幕下方选择要导出的文件格式,如下图所示:
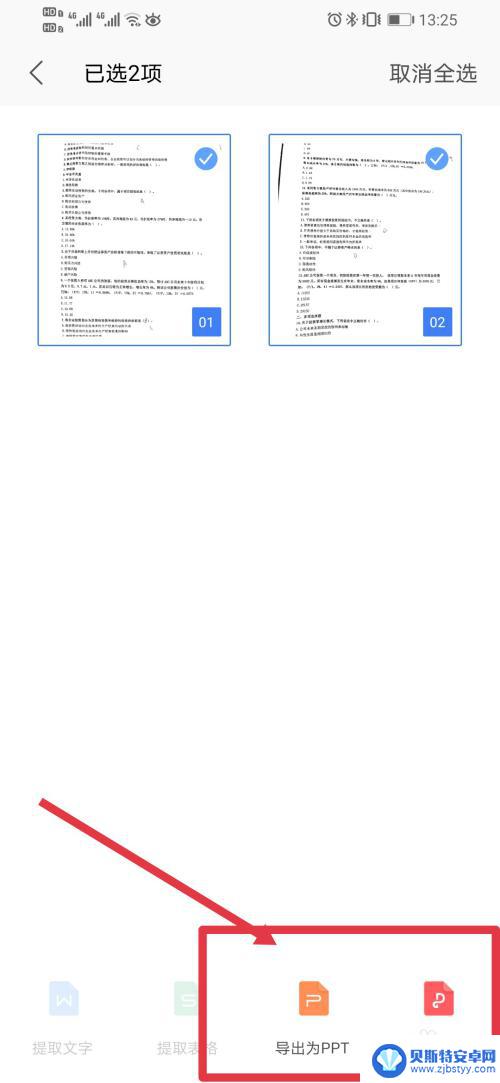
7. 选定好导出格式后,直接点击屏幕下方的“导出文档”,如下图所示:
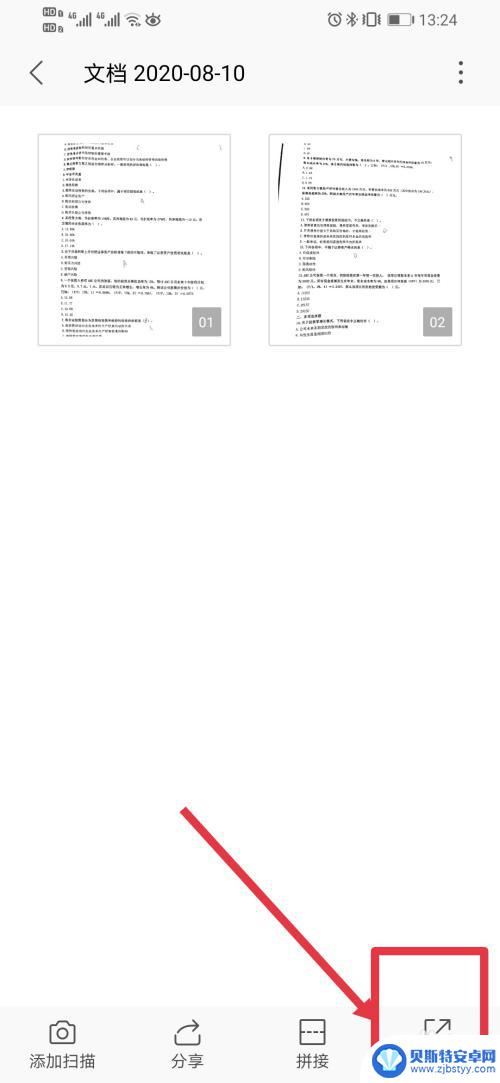
8. 接着会弹出导出文档内容的预览状态,如果觉得没有问题,直接点击屏幕下方的“保存”,如下图所示:
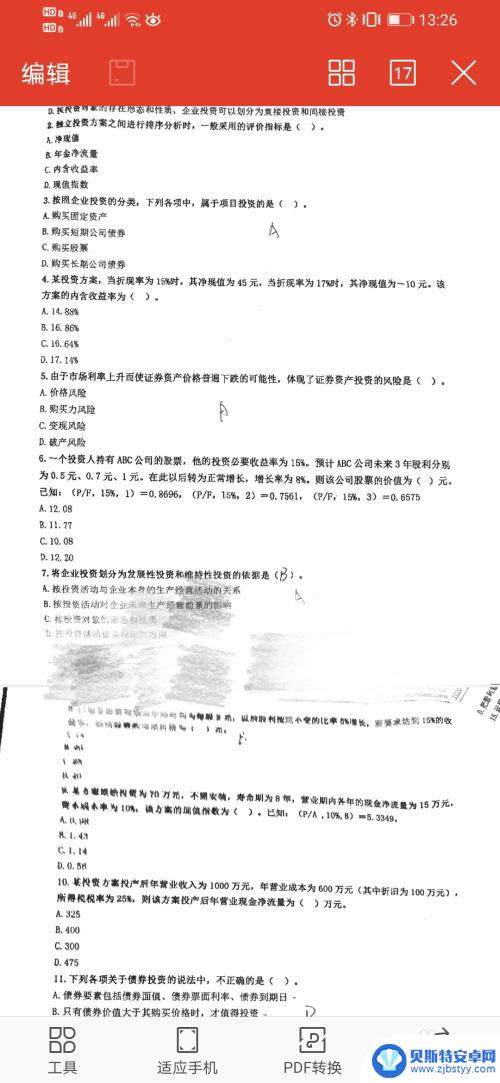
9. 这时,就可以看到文档导出后要的“保存路径”及要保存的“文件名”,如下图所示:
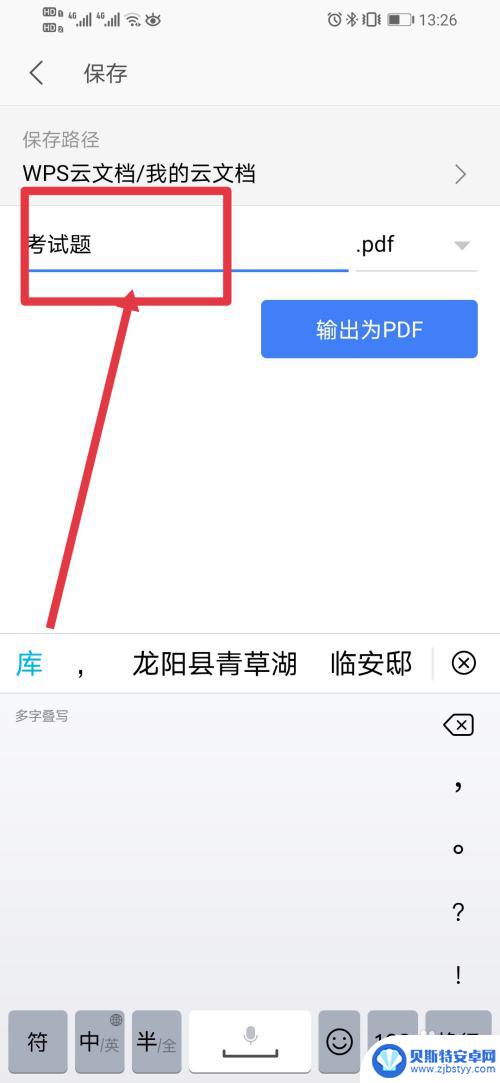
10. 确定好“保存路径”及“文件名”后,点出“输出为PDF”即可,如下图所示:
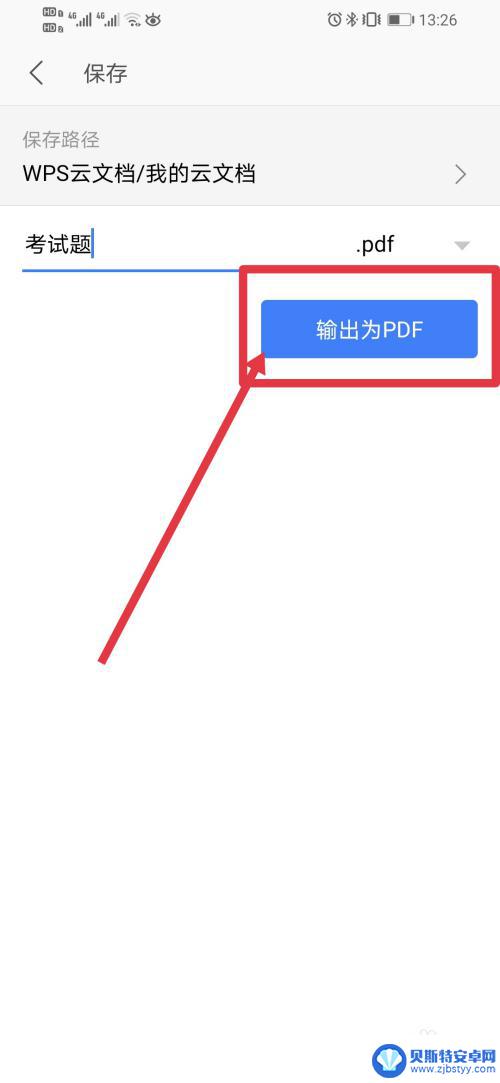
11. 最后,回到手机版wps的首页。就可以看到才保存的文档,这时,只要打开此文档,按日常编辑处理wps文档一样支操作即可,于是直接打印扫描的内容就好。
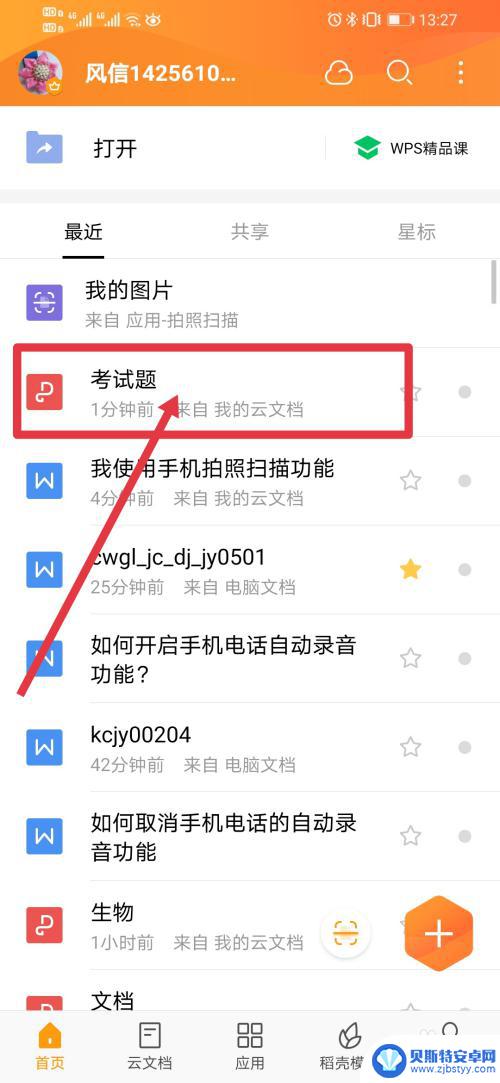
12. 这样,本需要反复一页页去复印的书本,就这样轻轻松松的搞定。你学会了吗?
以上就是照片扫描件手机上怎么弄wps的全部内容,如果遇到这种情况,你可以按照以上步骤来解决,非常简单且快速。












