怎么蓝牙传图片到电脑 如何通过蓝牙将手机图片发送到电脑
日期: 来源:贝斯特安卓网
现在随着手机拍照功能的不断提升,我们拍摄的照片越来越多,但是如何将手机里的照片传输到电脑呢?通过蓝牙技术就可以轻松实现这一目的,蓝牙是一种近距离无线通信技术,只要手机和电脑都支持蓝牙功能,就可以通过蓝牙将手机中的照片发送到电脑上。接下来我们就来看看具体的操作步骤。
如何通过蓝牙将手机图片发送到电脑
操作方法:
1.点击“开始”菜单(此系统是win10哦);
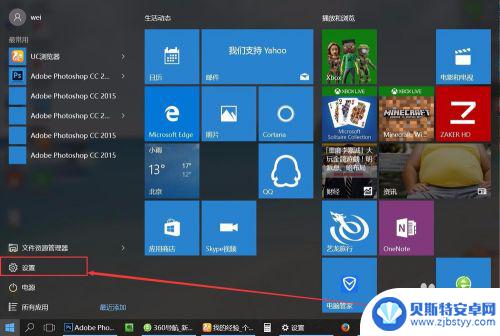
2.点击“设备”图标按钮;
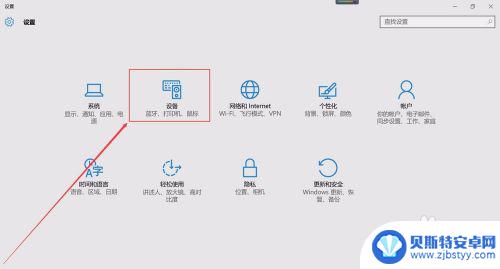
3.点击“蓝牙”选项命令;
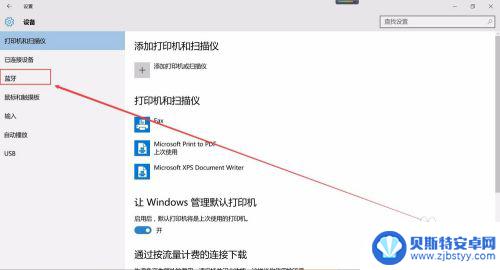
4.进入“蓝牙设置”页面,点击“通过蓝牙发送或接收文件”;
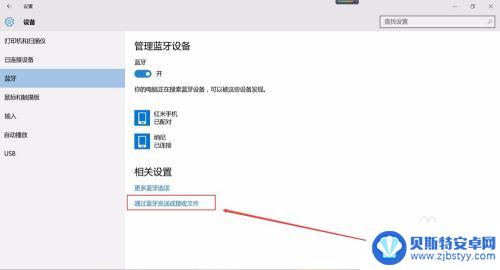
5.选择Bluetooth文件传送为“接收”,点击“下一步”;
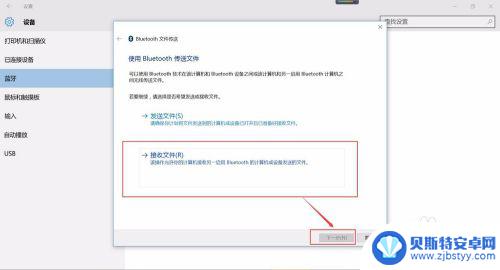
6.电脑正在等待接收文件(这时就要去手机里面开始发送文件了);
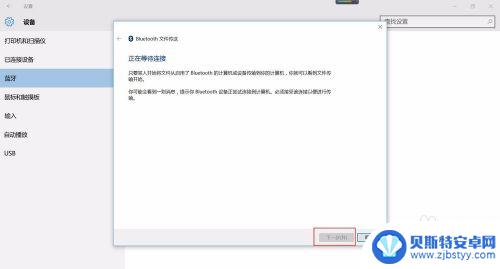
7.选择手机里面要传送到电脑的文件,点击“发送”;
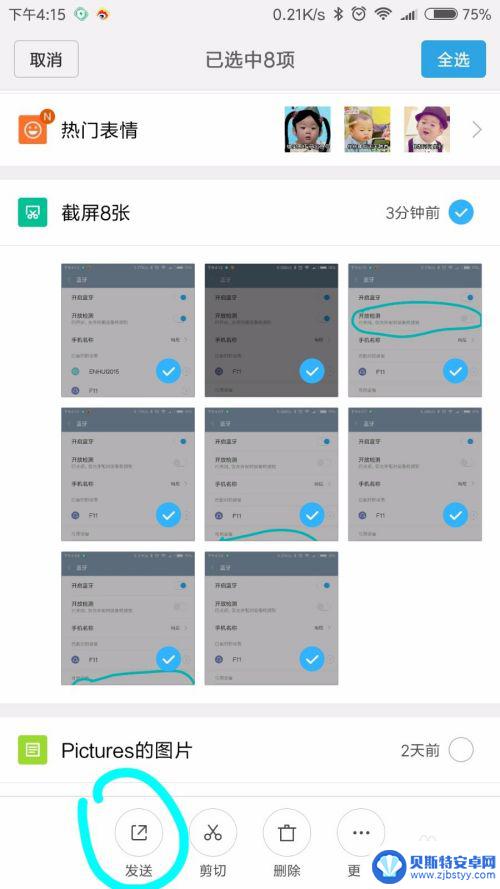
8.点击“蓝牙”图标;
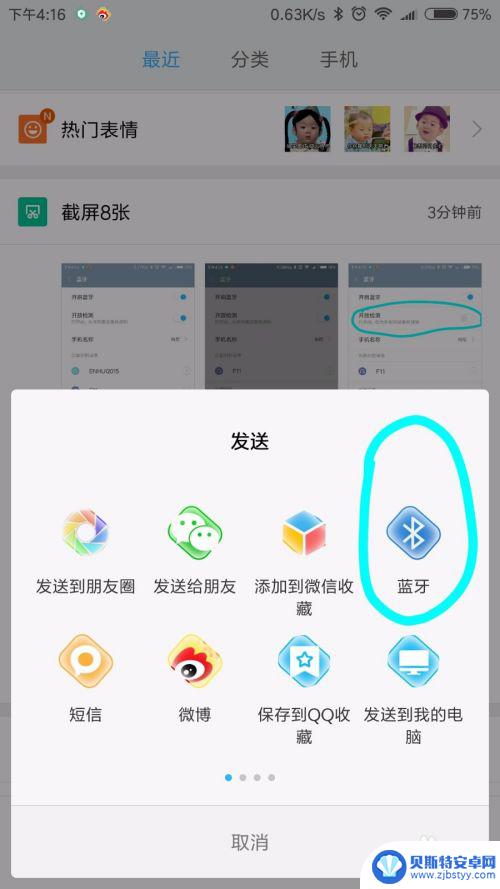
9.选择蓝牙设备(要接收的设备);
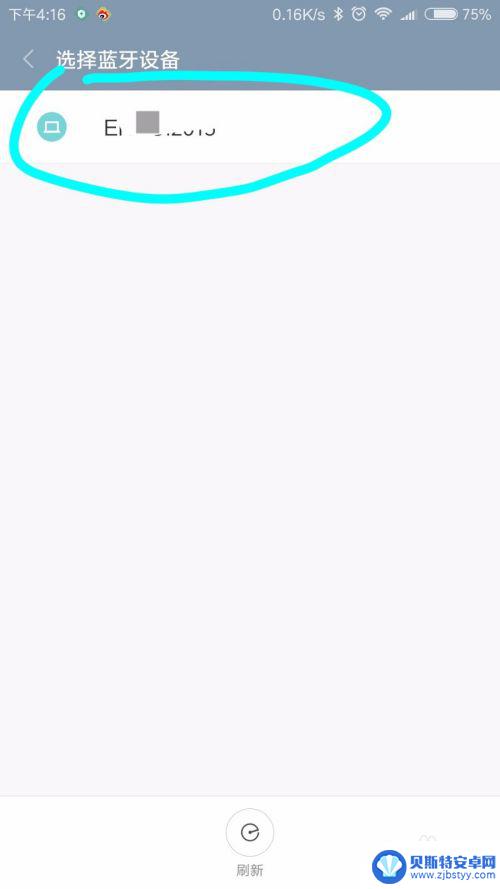
10.这时再回到电脑上查看的时候,图片/文件正在接收中……;
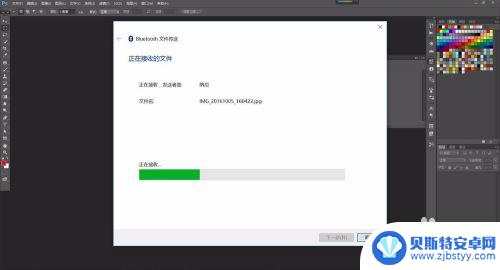
11.点击“浏览”将图片放置在D/E/F方便找到的位置上;
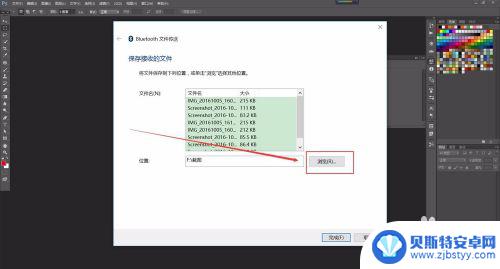
12.再点击“确定”即可;
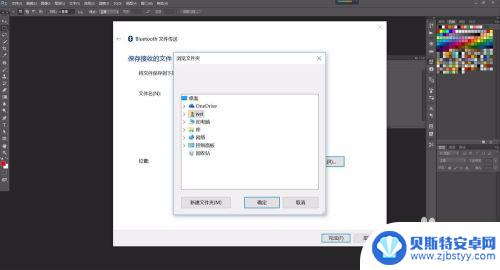
13.点击“完成”此次接收的图片就完成了。
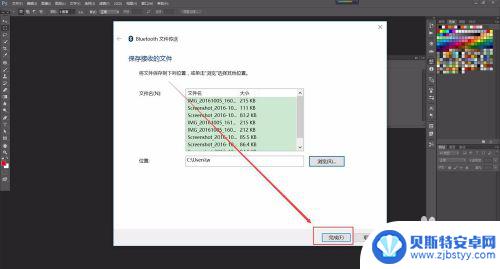
以上就是关于如何将图片通过蓝牙传输到电脑的全部内容,如果有遇到相同情况的用户,可以按照小编提供的方法来解决。












