win7共享无线网络给手机 安卓手机与Win7共享文件设置教程
在当今社会,无线网络已经成为我们生活中不可或缺的一部分,而在使用无线网络的过程中,有时我们会遇到一些问题,比如手机无法连接到家庭网络或者需要与电脑共享文件等。幸运的是对于使用安卓手机的用户来说,我们可以通过将其与Win7系统共享网络和文件,轻松解决这些问题。本文将为大家详细介绍如何将Win7共享无线网络给手机以及如何在安卓手机与Win7系统之间进行文件共享的设置方法。无论您是想在电脑和手机之间传输文件,还是希望通过手机连接到无线网络,本文都将为您提供详细的操作步骤,帮助您轻松实现这些功能。
安卓手机与Win7共享文件设置教程
方法如下:
1.数据交换的前提条件是确保手机和电脑在同一个无线网络内,首先对Win7系统电脑进行设置(Win8系统有所不同,下面会介绍),右键单击桌面右下角无线网络图标,单击打开网络和共享中心。

2.单击更改高级共享设置,并按下图进行设置并保存修改。如果想要其他设备登录时不需要密码,则可以选择关闭密码保护。但会影响电脑安全性,因为任何人都可以不需要密码访问共享文件。所以建议大家开启密码保护。
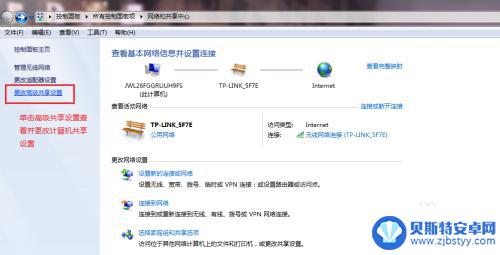
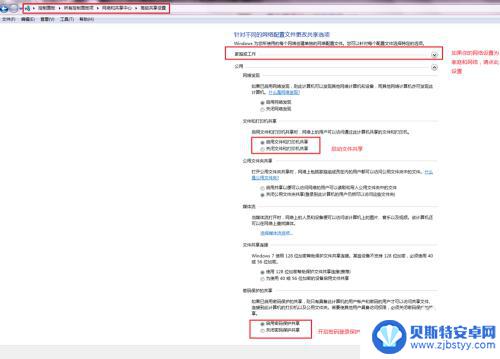
3.以上完成了对电脑共享网络的设置,因为手机在使用ES文件管理器连接电脑时需要用户名和密码(后面会介绍ES文件管理器的设置),所以我们需要创建一个专门用于登录的用户名和密码。右键计算机--管理,打开计算机管理,单击本地用户和组--右键用户--新用户。
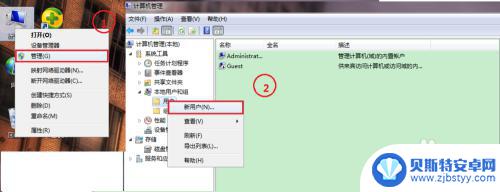
4.在弹出新用户对话框中填写用户名、密码、确认密码,勾选密码永不过期,单击创建。完成后用户中会显示你刚刚创建的用户名,这个用户名就是我们在ES文件管理器中使用登录的账号。
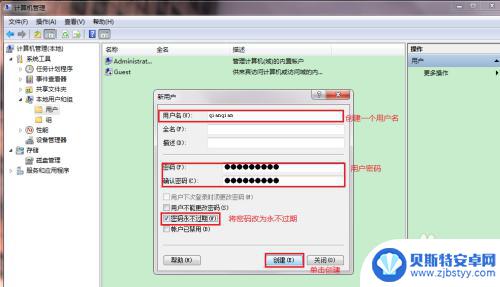
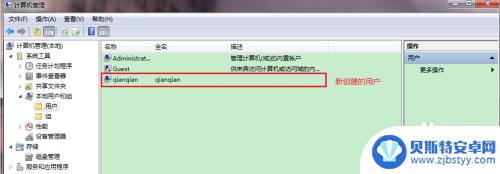
5.接下来设置共享文件夹,这里以名为”共享此文件夹“的文件夹为例。右键共享--特定用户,单击下箭头,选择qianqian(我们刚才创建的用户),点击添加,对qianqian用户权限进行设置,如果只是想看电脑视频文件或照片,可以选择读取,但要进行文件互传等操作应该选择读取/写入,这样可以把手机文件通过ES文件管理器直接放在电脑里。
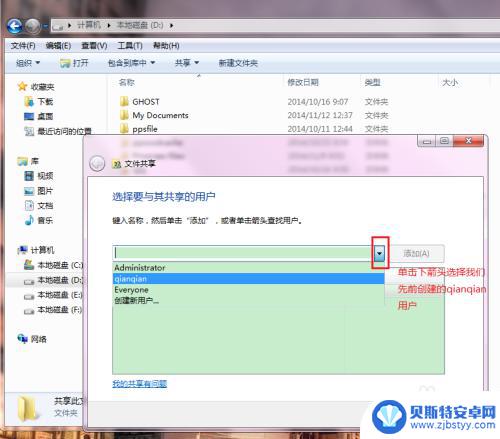
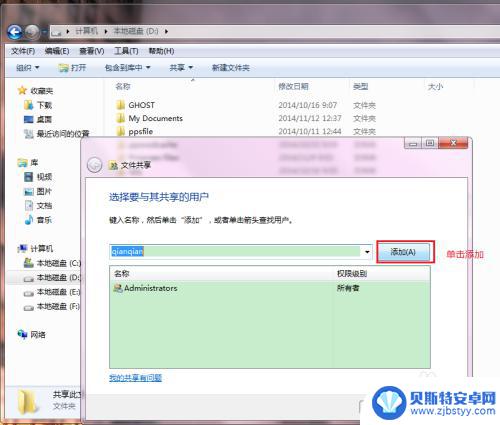
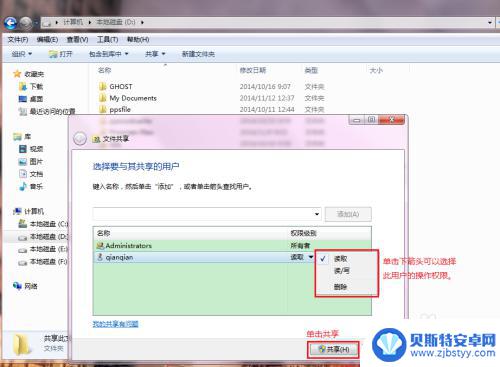
6.电脑方面设置完毕,接下来我们需要通过手机ES文件管理器来访问共享文件夹喽!首先打开ES文件管理器,单击左上角设置栏,选择网络--局域网,单击扫描,此时会扫描无线网络内的计算机主机。扫描结束后你的计算机名会显示在其中,如果你不知道那个计算机是自己的,可以在电脑上右键计算机--属性,如下图5中查看自己的计算机名和工作组。
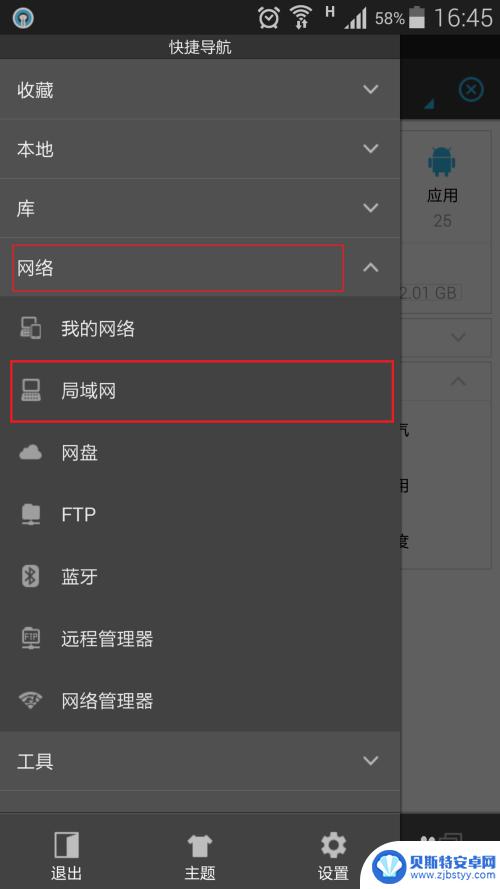

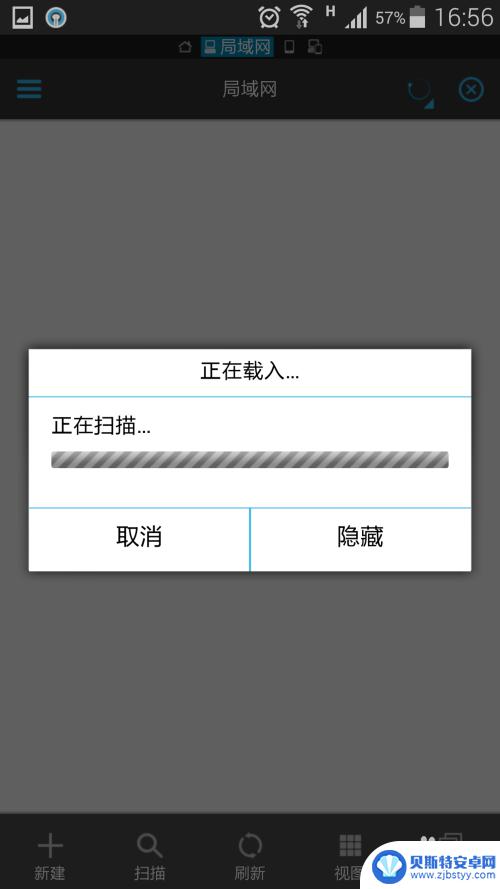
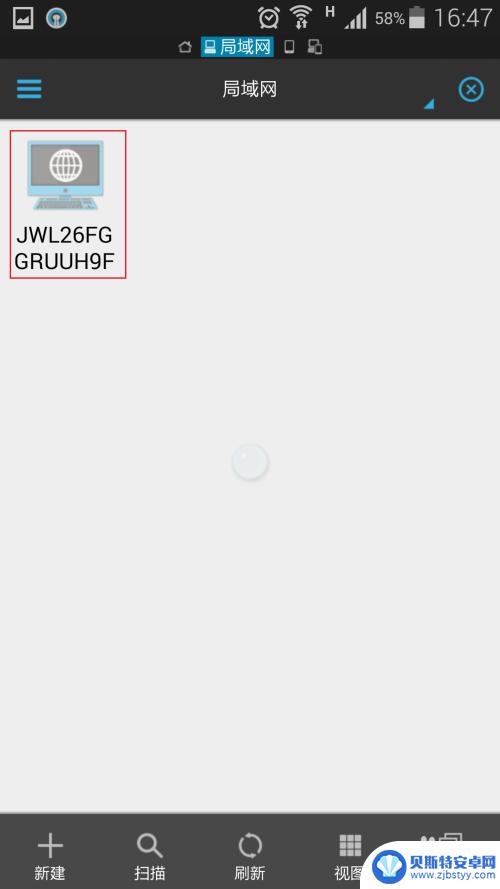
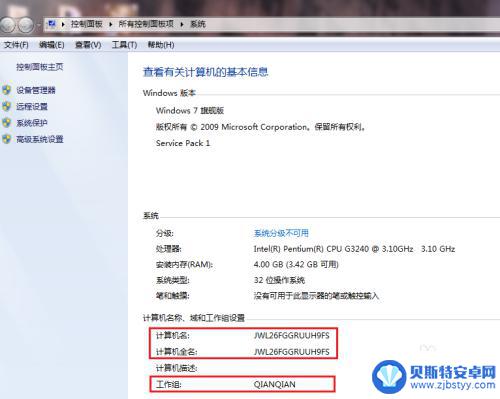
7.在ES文件管理器中点击刚才扫描出的自己的计算机名(如果无线网络中计算机有相同名字,这是我们需要先查看自己电脑的ip地址。右键桌面右下角无线网络图标--打开高级网络和共享中心--单击无线网络名--详细信息来查看ipv4,如下图5),会弹出smb://ip地址对话框,这时我们输入在电脑创建的新账户名及密码,勾选记住密码,点击确定即可浏览电脑上共享的文件夹。如下图3我们可以看见我们刚才共享的名为“共享此文件夹”的文件夹,点击此文件夹,可以和电脑对比一下内容哦!!好胸呀!!!
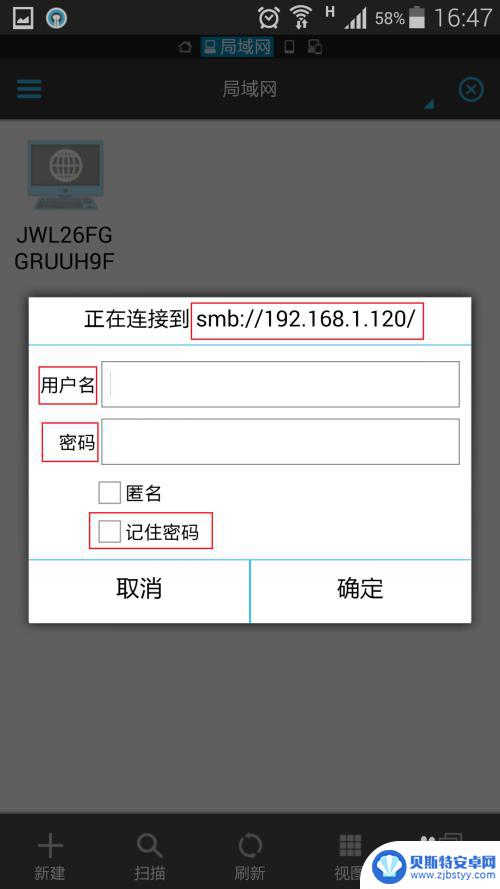
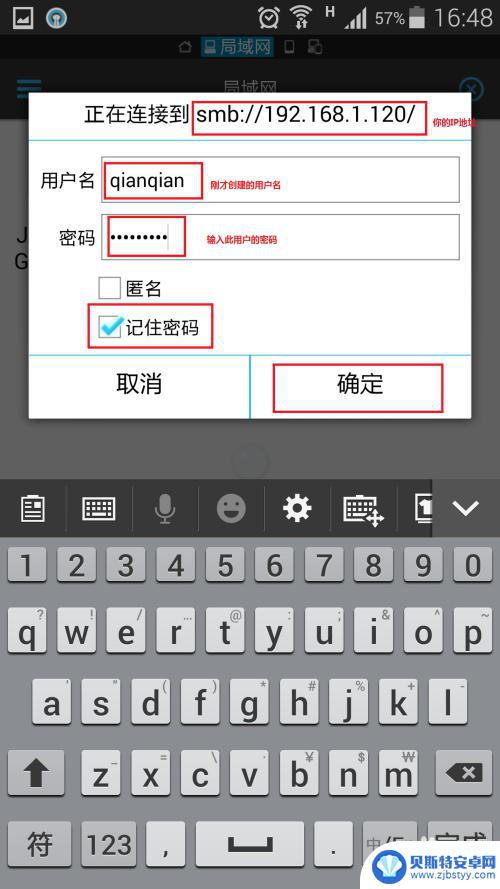
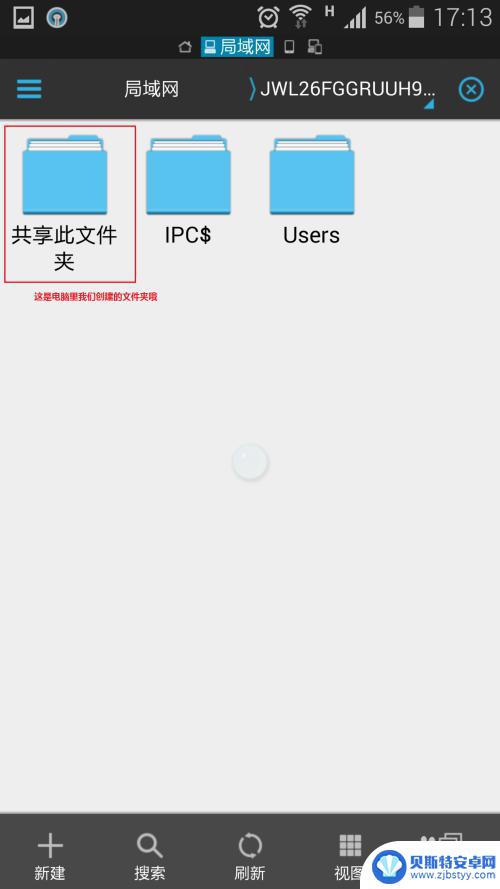
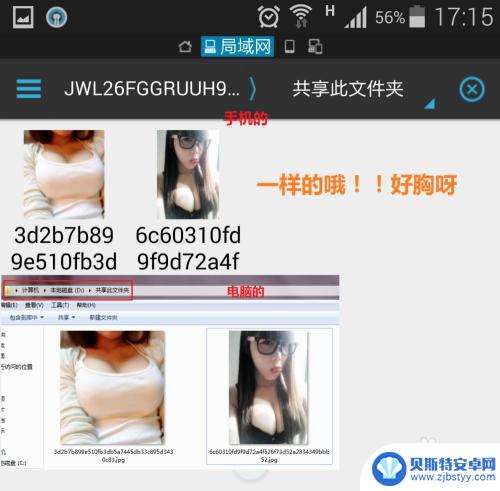
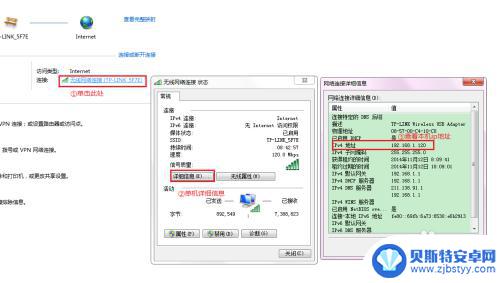
8.前面已经介绍完了Win7系统的共享设置,但是Win8还是有些不同。因为Win8普通版(我们基本都在用这个)在计算机管理中没有本地用户和组,所以我们需要在控制面板--用户账户--管理其它用户--在电脑设置中添加新用户--其他账户--选择不使用Microsoft用户登录--单击下一步--单击本地账户--填写用户名、密码--单击下一步--完成。此时本地账户创建成功(用于ES文件管理器smb用户名登录),至于Win8网络共享中心对所有网络如下图设置即可。其他与Win7设置没有区别。
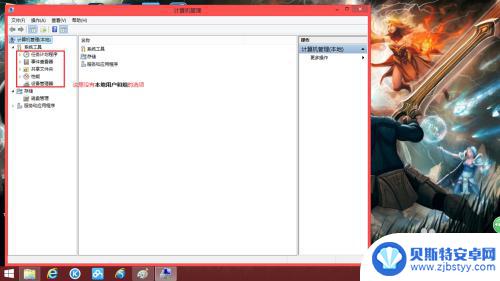
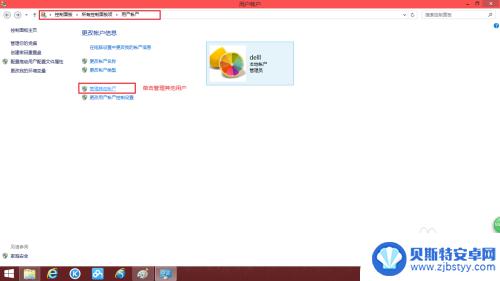
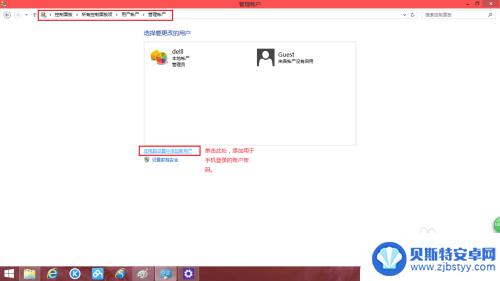
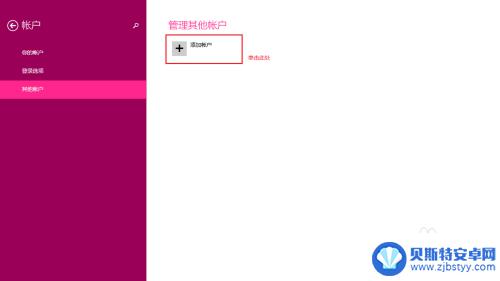
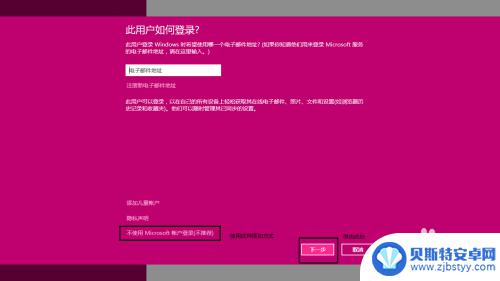
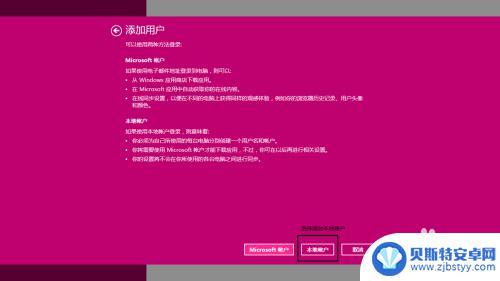
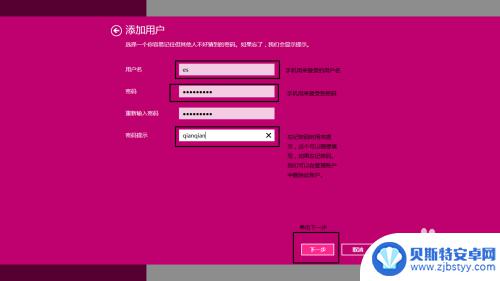
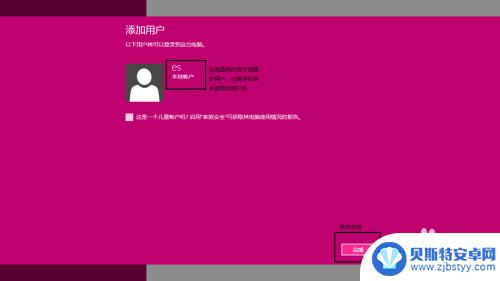
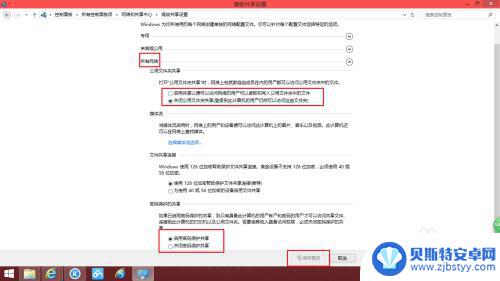
以上就是Win7共享无线网络给手机的全部内容,如果还有不清楚的用户,可以参考以上小编的步骤进行操作,希望这些步骤对大家有所帮助。












