如何截图 截屏 电脑怎么使用截图工具进行截屏
日期: 来源:贝斯特安卓网
在如今数字化的社会中,截图已经成为我们日常生活中不可或缺的一部分,无论是记录重要信息还是分享有趣时刻,截图都能够帮助我们快速捕捉屏幕上的内容。电脑又该如何使用截图工具进行截屏呢?在本文中我们将介绍如何利用电脑上的截图工具轻松实现截图功能,让您在日常使用中更加便捷地进行截屏操作。
电脑怎么使用截图工具进行截屏
具体方法:
1.电脑自身就有截图功能,它可以截全屏和当前的活动窗口。按键就是键盘上的“Print Screen”键,有的键盘上是“Prt Sc sysrq ”,都一样的。

2.直接按下这个键就是截全屏,来到wps文档中ctrl+v粘贴,如图,看到整个屏幕都被我截下来了。
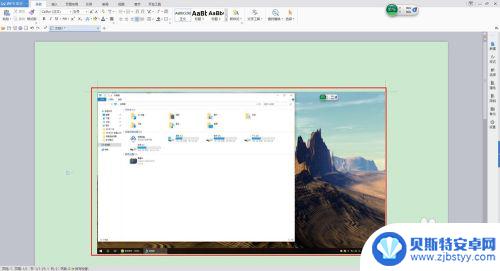
3.在图上点击鼠标右键选择另存为图片可把图片单独保存出来。
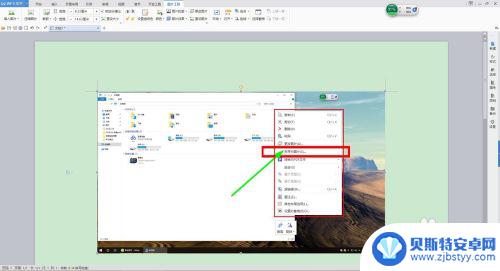
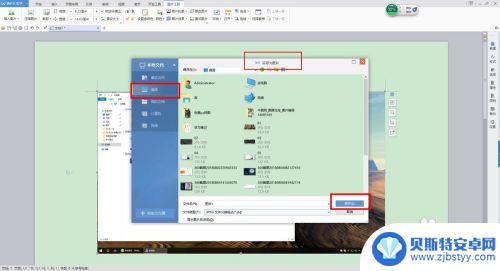
4.按alt+Print Screen键就是截当前的活动窗口(当前选定的窗口)。

5.这里举个例子,如图,我打开了一个程序,这时候我按下alt+Print Screen键
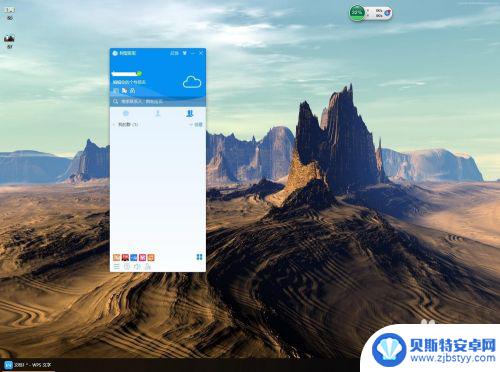
6.然后来到wps文档粘贴一下看看出现了什么。如图,只有程序被截图了,桌面之类的全都没有截到。
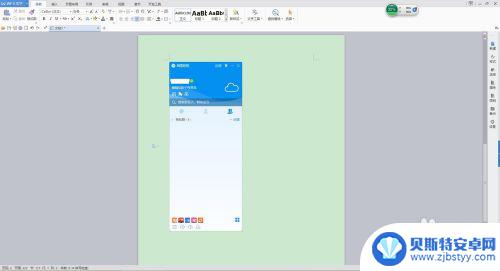
7.还是这个地方,我再打开一个“我的电脑”。如图,现在能看出来当前活跃的窗口其实是“我的电脑”这个窗口。那我们按一下alt+Print Screen键,来到wps文档粘贴一下看看。发现只有“我的电脑”被截取了。充分说明了这个快捷键只能截取当前活动窗口。
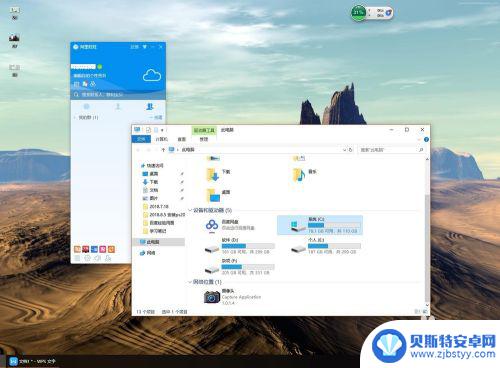
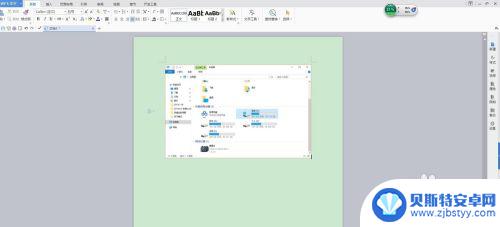
以上是关于如何截图和截屏的全部内容,如果你也碰到了同样的情况,请参照我的方法来处理,希望对大家有所帮助。












