苹果手机写入门禁卡教程nfc iPhone13如何添加NFC门禁卡
日期: 来源:贝斯特安卓网
苹果手机近年来的更新升级一直备受关注和期待,而其中一个备受瞩目的功能就是NFC门禁卡的写入,随着iPhone13的发布,这一功能再次得到了升级和完善。NFC门禁卡的添加对于我们日常生活中频繁使用门禁卡的人来说,无疑是一项便利而实用的功能。iPhone13如何添加NFC门禁卡呢?本文将为大家详细介绍,让我们一起来了解这一新功能带来的便利吧。
iPhone13如何添加NFC门禁卡
具体方法:
1.首先打开iPhone13手机 设置 界面,选择通用这一选项打开。
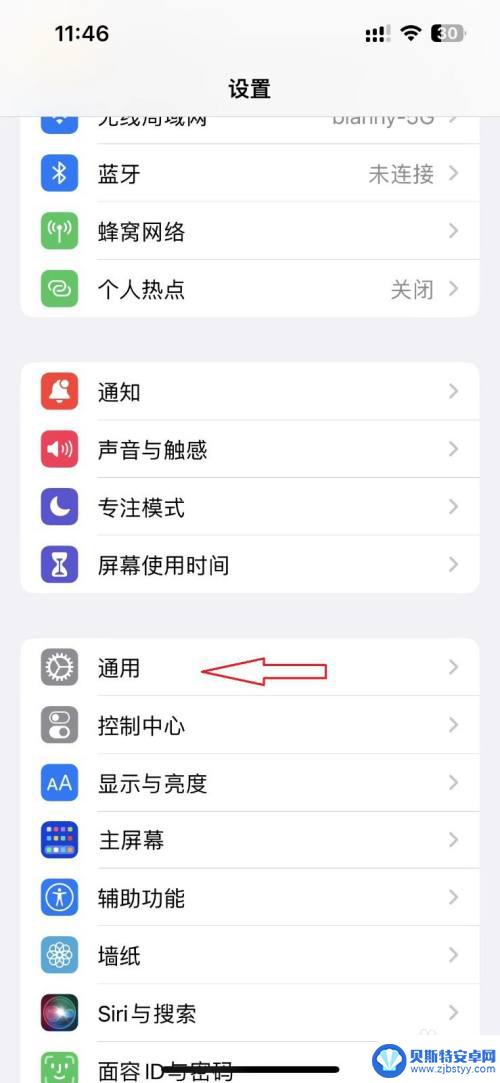
2.打开通用界面,界面选择NFC这一选项打开。
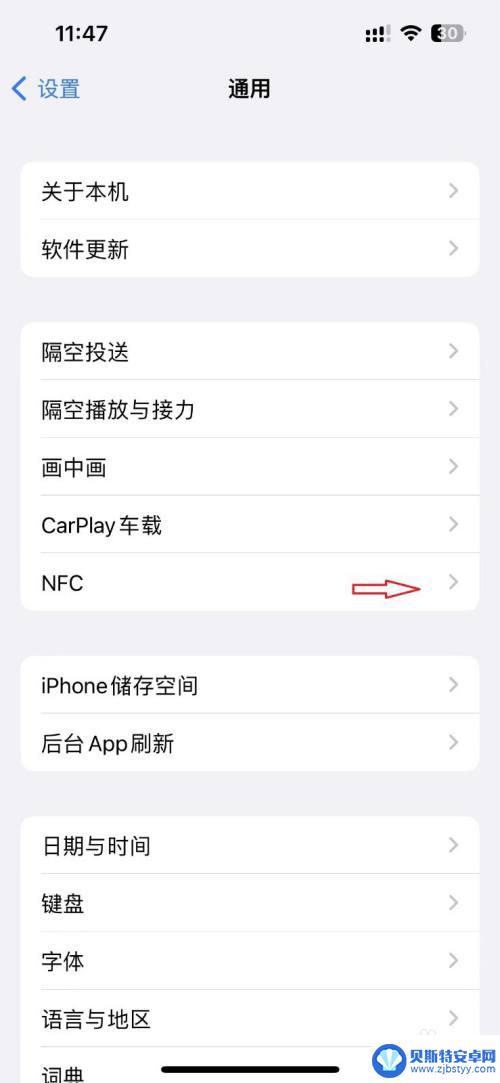
3.打开NFC界面,界面选择NFC这一选项向右拉动打开。
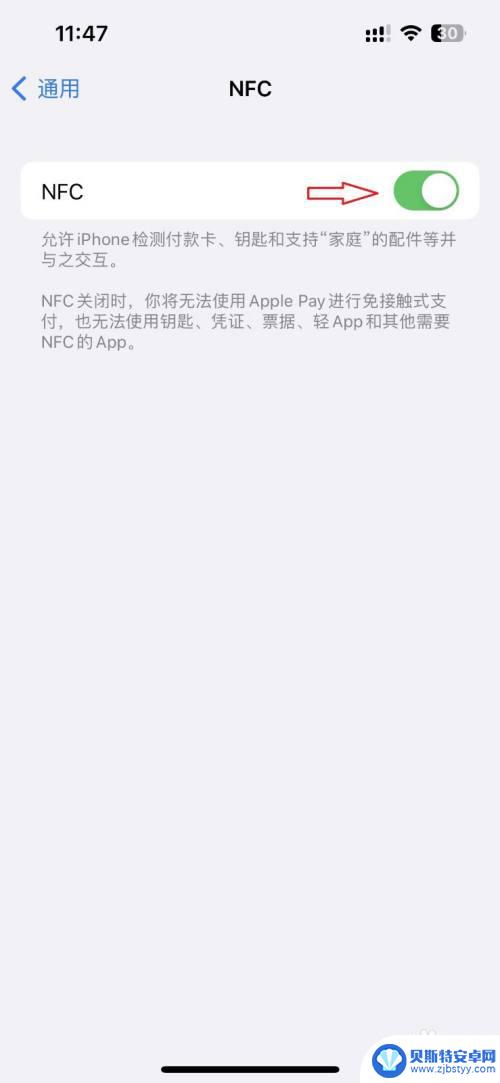
4.然后回到手机主页面,找到 快捷指令 工具,点击打开。
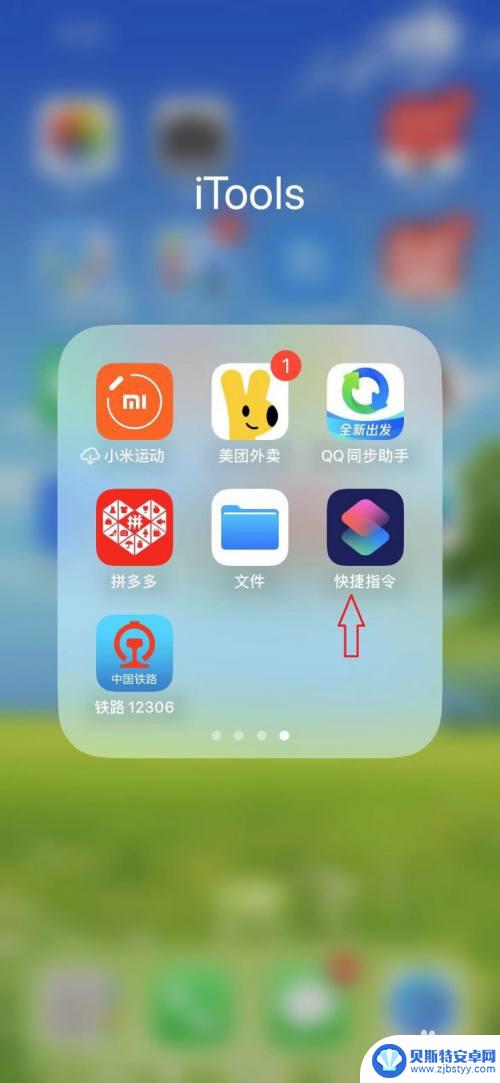
5.打开 快捷指令 界面后,下拉到底,点击自动化选项打开。
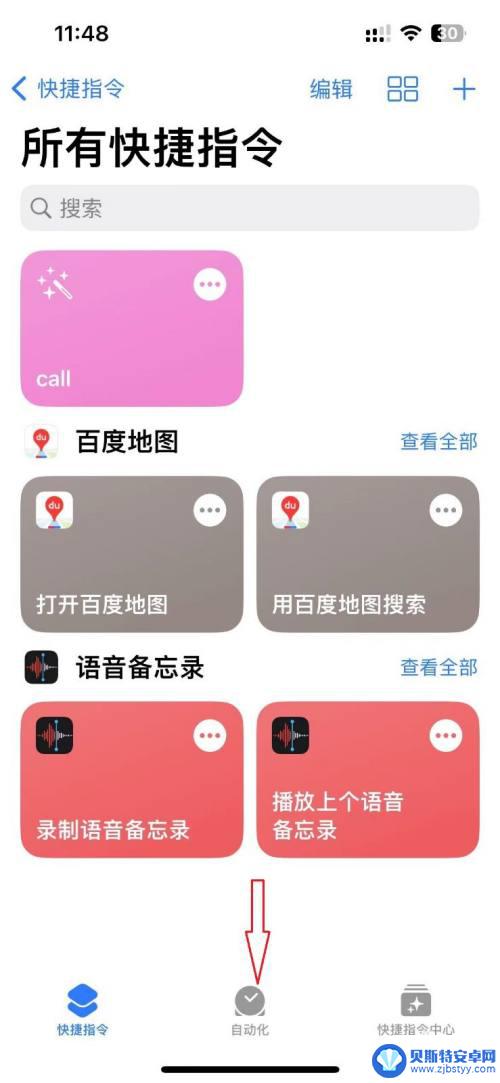
6.界面跳转到新个性化界面,点击创建个人自动化。
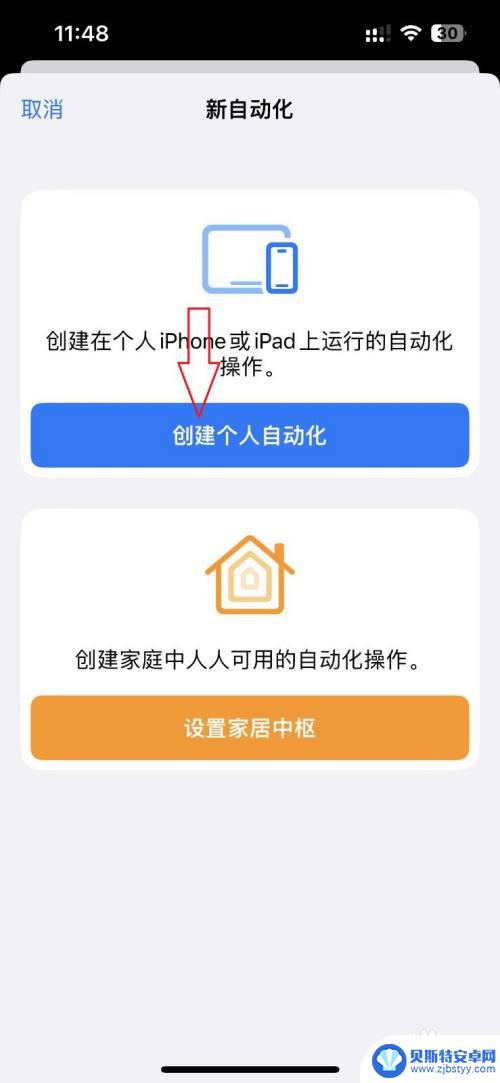
7.界面跳转后选择NFC,点击打开。
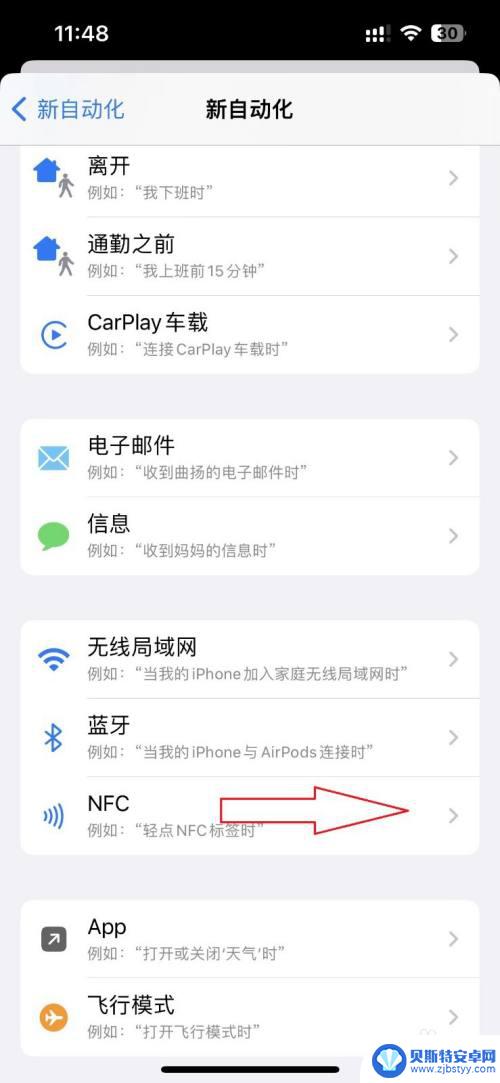
8.打开NFC后,点击后面的扫描。
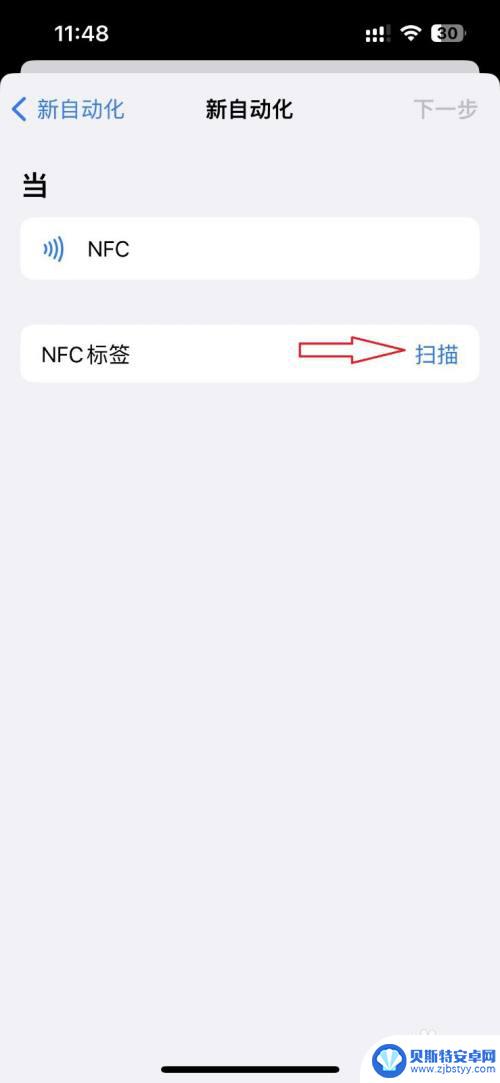
9.这时候后提示“将设备靠近NFC标签”,我们把手机靠近NFC门禁卡。
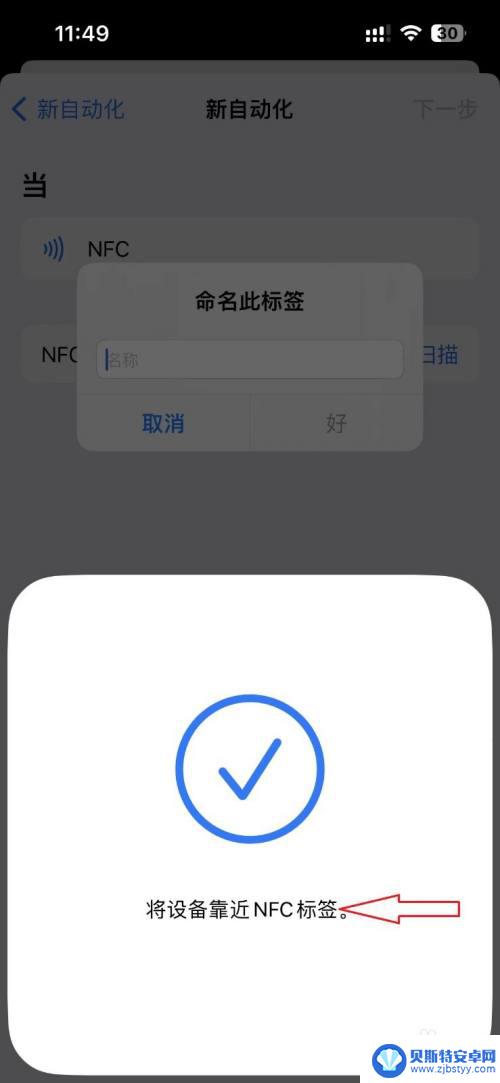
10.读取完成后,会跳出“命名此标签”对话框。我们输入名称,点“好”选项。
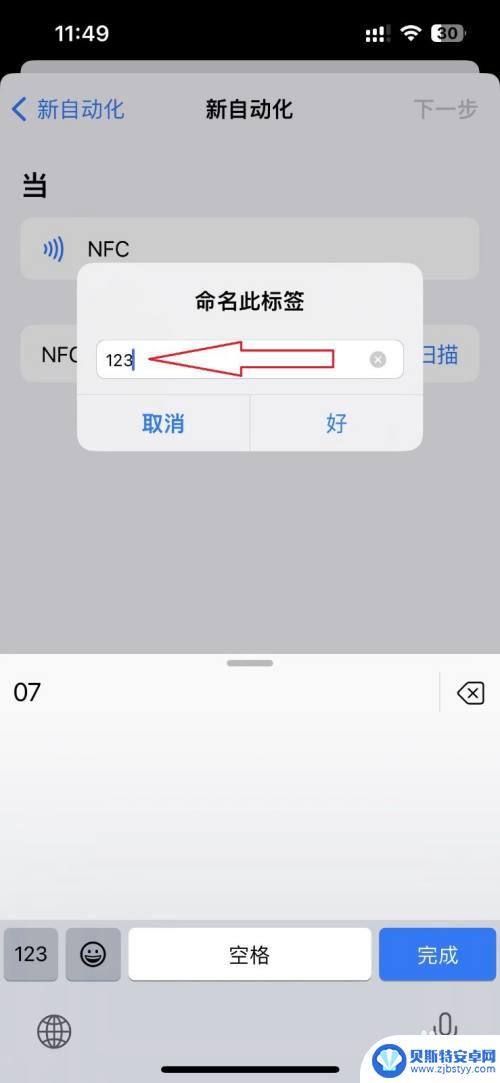
11.然后点“下一步”。
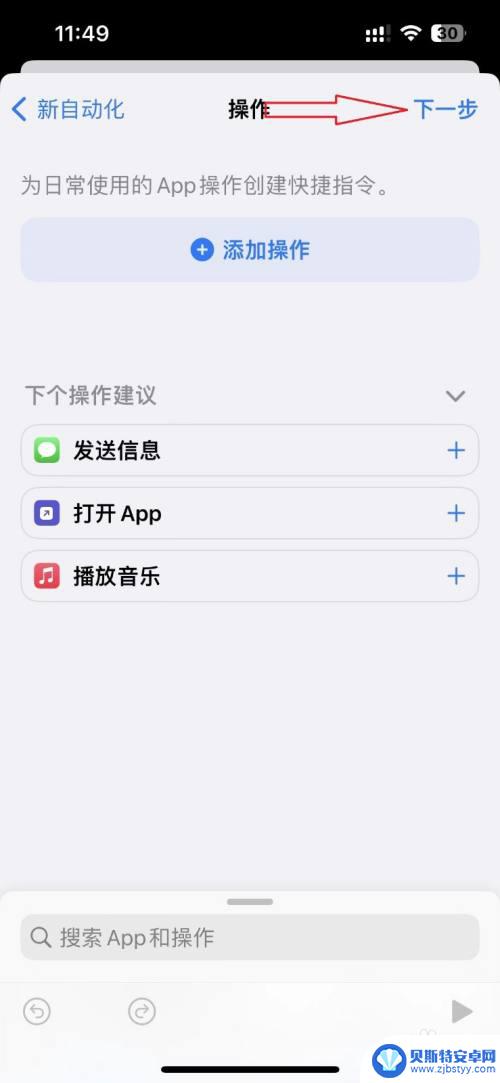
12.最后点“完成”,到此。NFC门禁卡已经添加到我们的手机,下次可以直接扫手机打开门禁了。
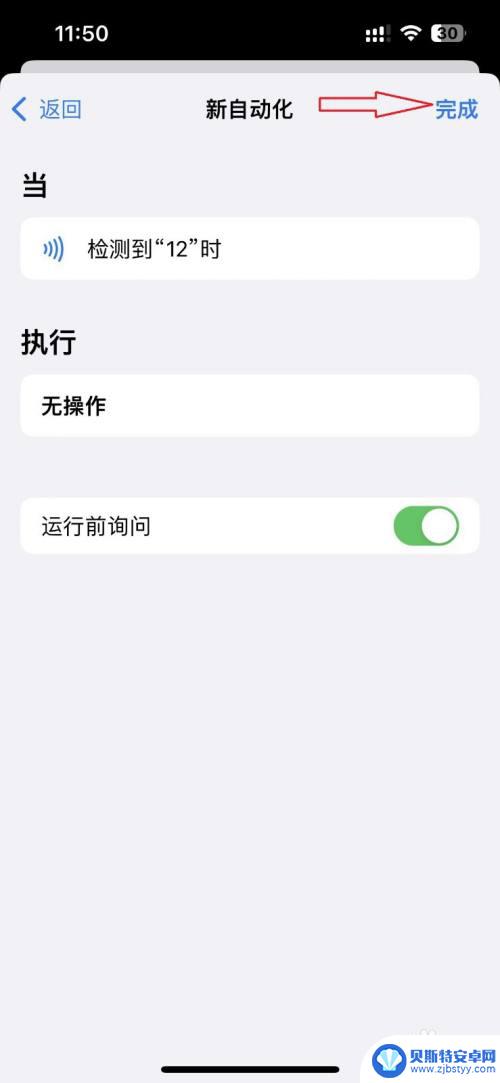
以上就是苹果手机写入门禁卡教程nfc的全部内容,如果你遇到类似问题,可以尝试按照这个方法解决,希望对大家有所帮助。












