手机如何同步电脑便签 手机版微软Office怎样与Win10系统便笺同步
如今随着科技的不断进步,手机已经成为我们生活中必不可少的工具之一,而在手机的使用过程中,如何方便地同步电脑上的便签成为了一个让人头疼的问题。幸运的是随着手机版微软Office与Win10系统便笺的出现,这一问题得到了有效的解决。手机版微软Office通过简单的操作,可以轻松地与电脑上的便笺进行同步,使我们的工作更加高效和便捷。下面就让我们一起来探究手机如何同步电脑便签,以及手机版微软Office与Win10系统便笺的同步方法。
手机版微软Office怎样与Win10系统便笺同步
方法如下:
1.要实现同步,首先要登录微软账户,手机打开Microsoft Office App,点击左上角的头像。
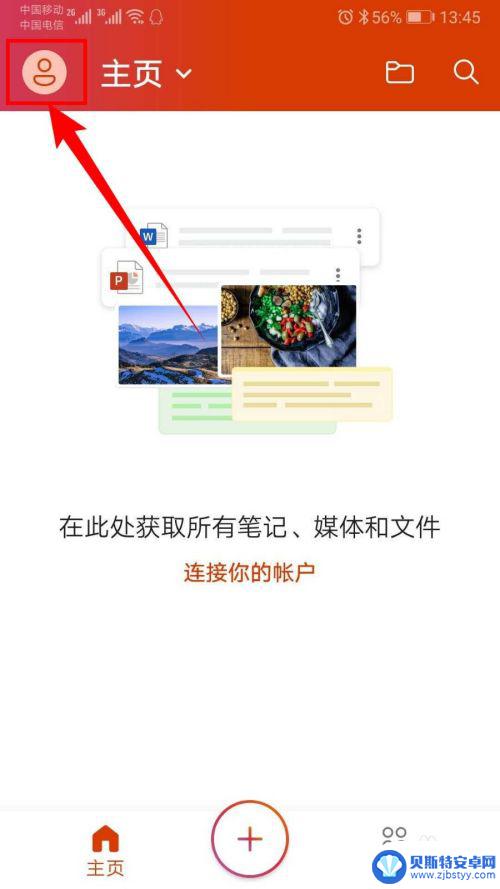
2.在打开的“我”页面中,点击【连接账户】。
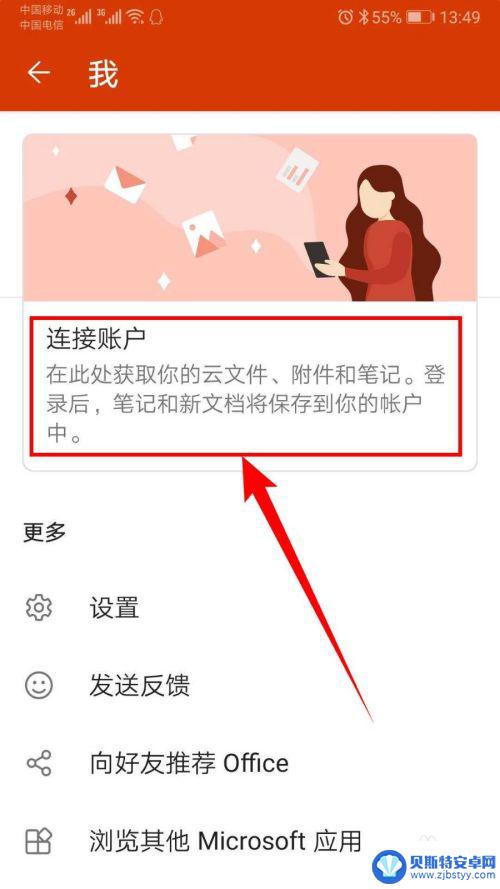
3.在打开的“登录”页面中,输入微软账户名,点击【下一步】按钮。若没有微软账户,可以点击【创建一个】进行注册。
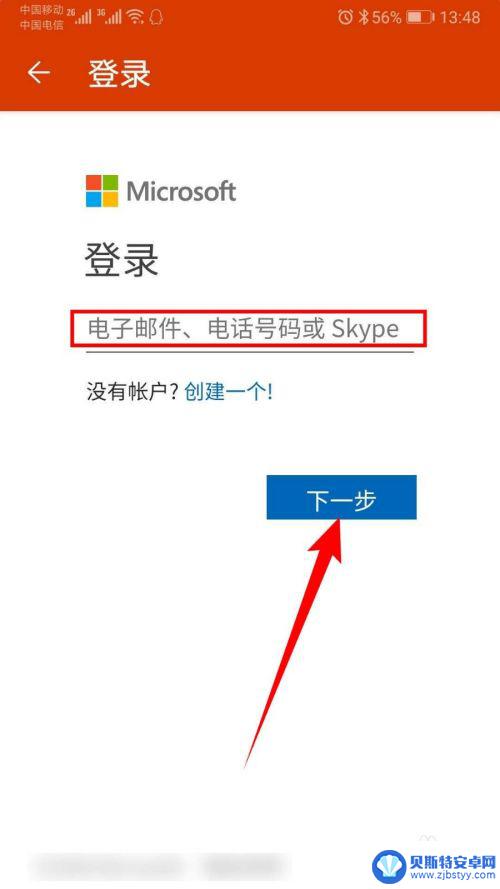
4.在打开的页面中输入微软账户密码,点击【登录】按钮。若忘记了密码,可以点击【忘记了密码?】进行重置。
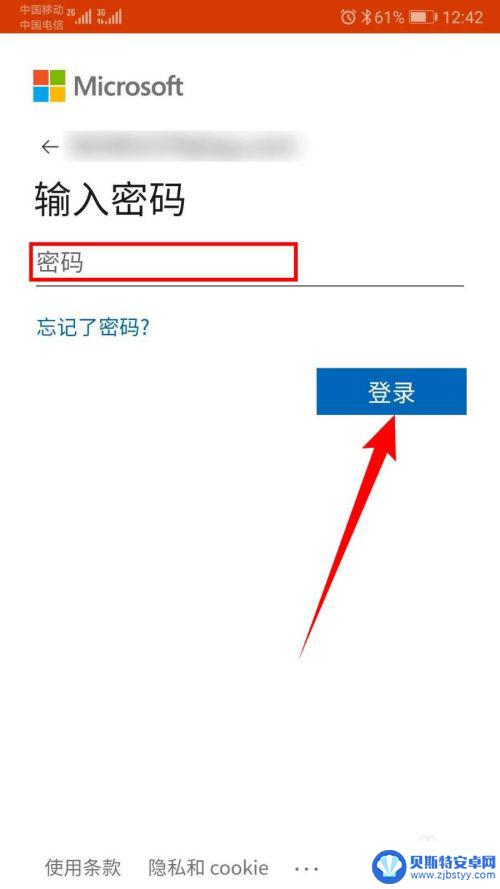
5.我们可以直接在Microsoft Office App中创建笔记。点击底部中间的“+”号,选择【笔记】,就可以创建笔记了。
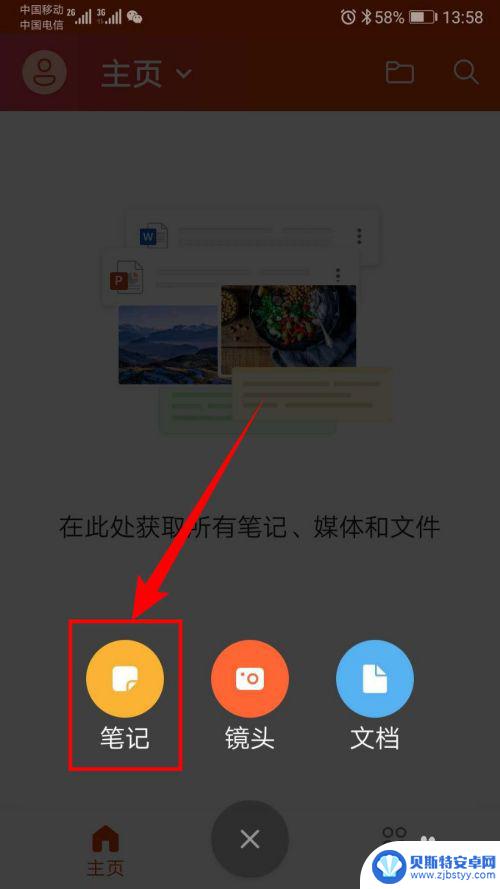
6.我们可以对笔记中的文字进行加粗、倾斜、下划线等操作,也可以插入图片到笔记中。
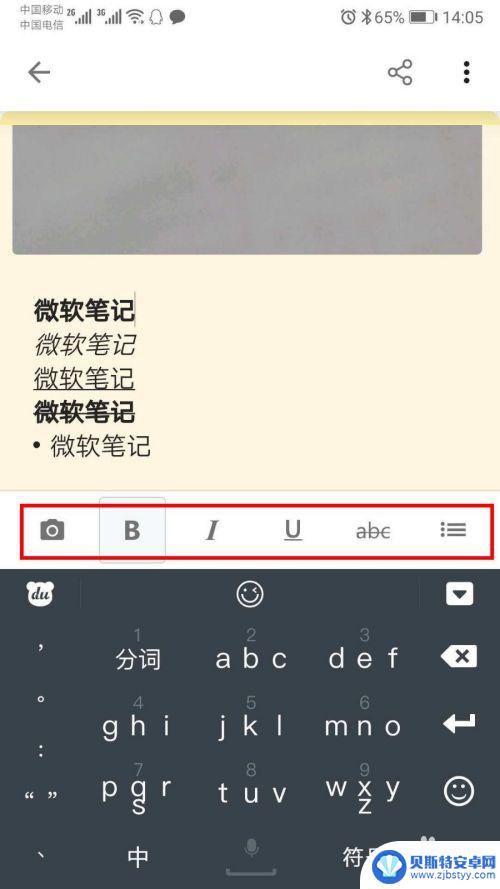
7.点击右上角的三个点,可以更改笔记的颜色,有黄色、绿色、蓝色等。点击分享按钮可以将笔记分享出去。
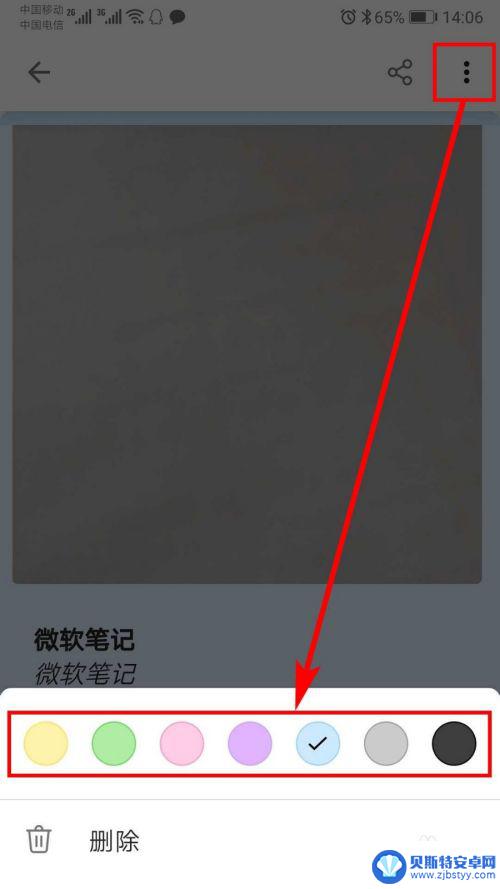
8.创建的笔记在Microsoft Office App中属于“注释”分类,可以在主页查看。如下图所示:
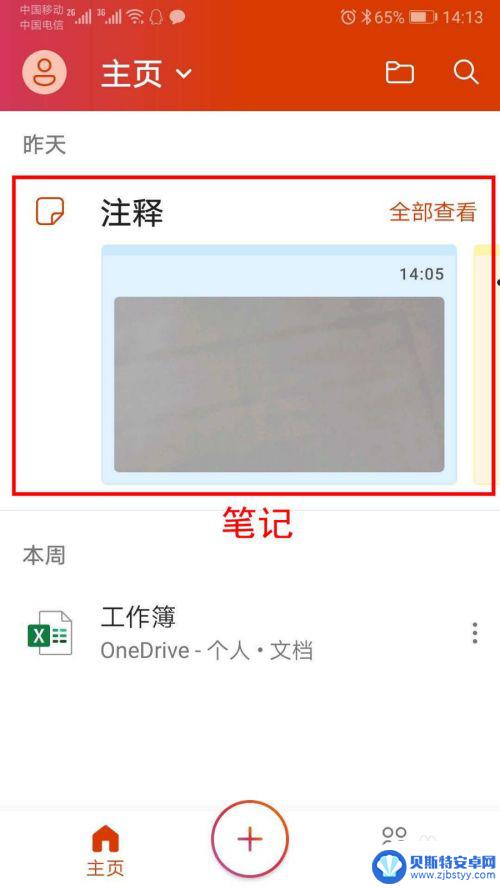
9.在安装Win10系统的电脑上登录便笺。在开始菜单中点击打开Sticky Notes应用,然后点击右上角的三个点,再点击【笔记列表】。
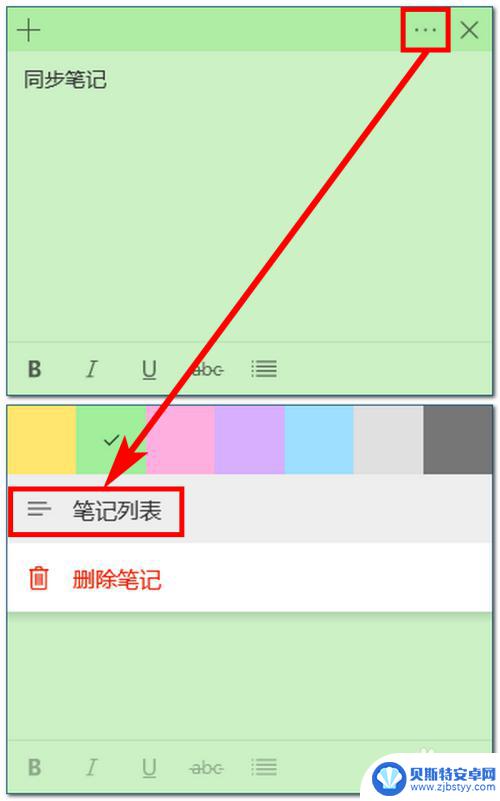
10.在打开的页面中,点击右上角的齿轮按钮,打开的“设置”页面。
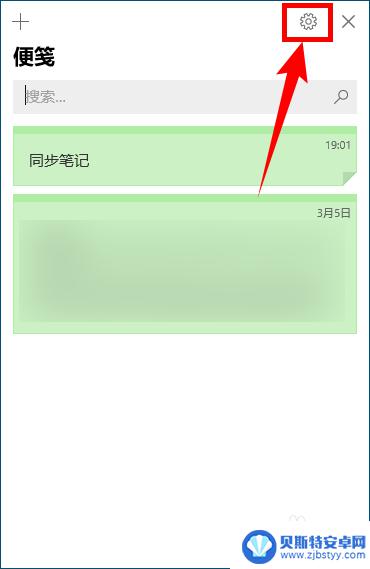
11.点击【登录】按钮。在这里也可以设置便笺页面的颜色,如下图所示:
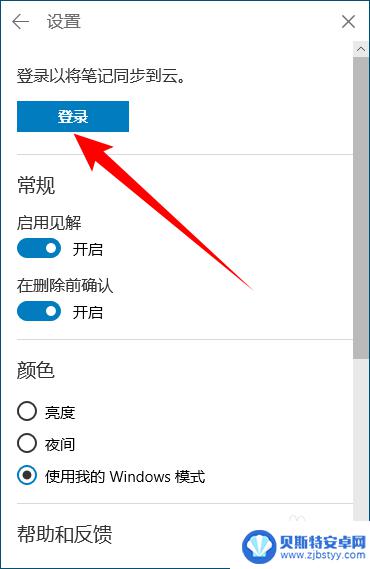
12.因为我之前电脑登录过微软账户,因此他会自动识别。无需再次输入账号密码,选择自己的微软账户名,点击【继续】按钮。
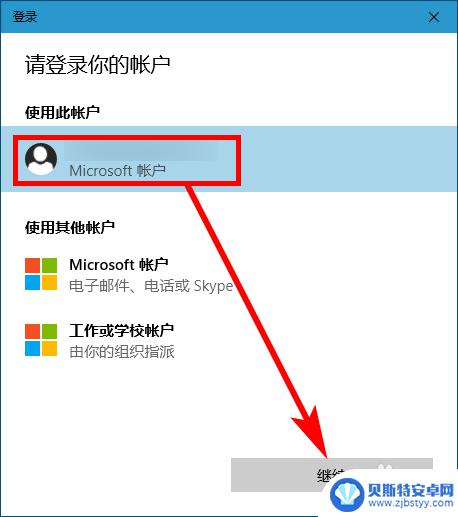
13.手机和电脑都登录微软账户后,可以看到手机创建的笔记已经同步到电脑上了。
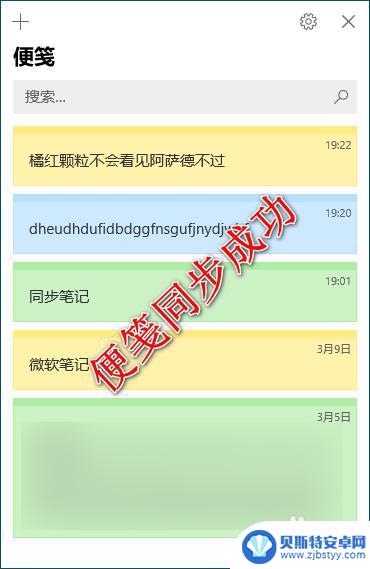
14.在Microsoft Office App中,点击主页上“注释”后面的【全部查看】。也可以看到同步的所有便笺,如下图所示:
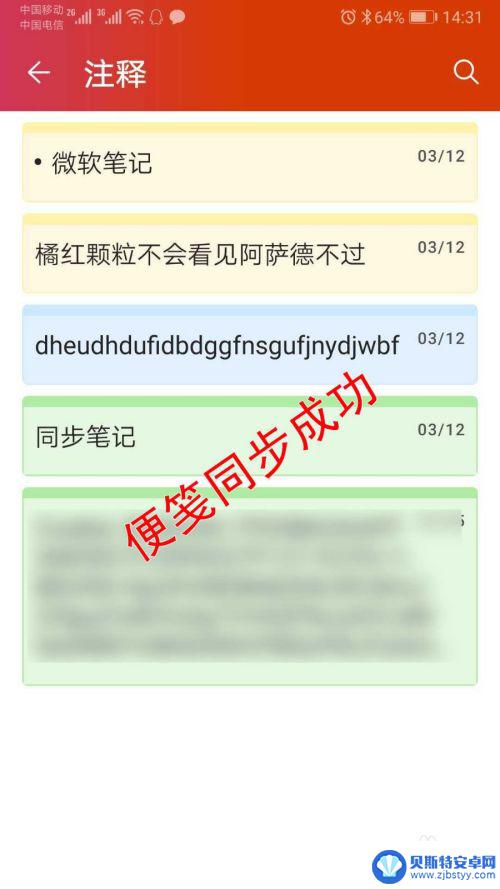
以上是如何将手机与电脑同步便笺的全部内容,有需要的用户可以按照小编的步骤进行操作,希望这对大家有所帮助。












