怎么将手机投屏到笔记本电脑 手机怎么通过无线投屏到笔记本电脑
手机已成为人们生活中不可或缺的伙伴,而笔记本电脑则是工作和学习的重要工具,有时我们可能会希望将手机上的内容投射到笔记本电脑的大屏幕上,以便更好地展示和分享。如何实现手机无线投屏到笔记本电脑呢?幸运的是现在有许多方法可以实现这一目标,无论是通过Wi-Fi连接还是利用专业的投屏软件,都能让我们轻松享受手机内容的大屏幕体验。本文将为大家介绍几种常见的手机投屏到笔记本电脑的方法,帮助大家快速掌握这一技巧,提升生活和工作的便利性。
手机怎么通过无线投屏到笔记本电脑
怎么将手机投屏到笔记本电脑?
具体步骤如下:
1. 在Windows10系统桌面,右键点击桌面左下角的“开始”按钮。在弹出菜单中选择“设置”菜单项;
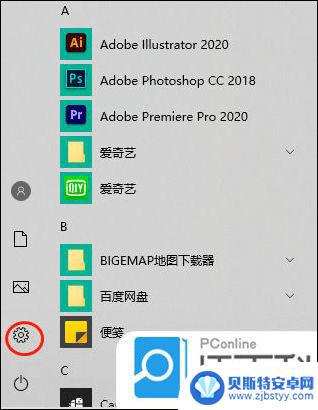
2. 在打开的Windows设置窗口中,点击“系统”图标;
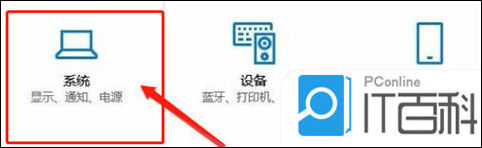
3. 这时会打开系统设置窗口,点击左侧边栏的“投影到这台电脑”菜单项;
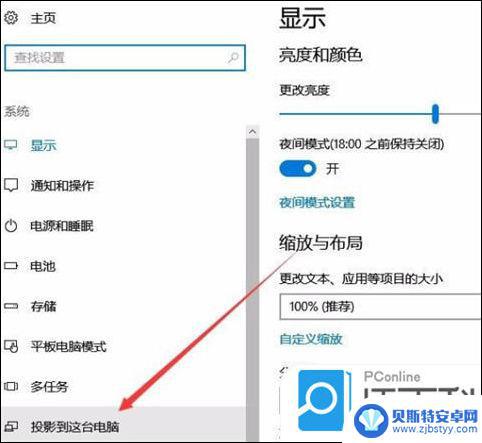
4. 在右侧窗口中点击“当你同意时,With电脑和手机可以投影到这台电脑”下拉菜单。选择“所有位置都可用”菜单项;
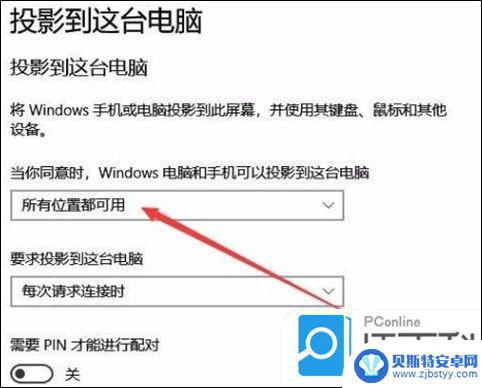
5. 如果大家发现投影到此电脑的所有选项都是灰的不可选的话,打开设置里的“应用”;

6. 然后在打开的应用窗口中,点击应用和功能下面的可选功能;
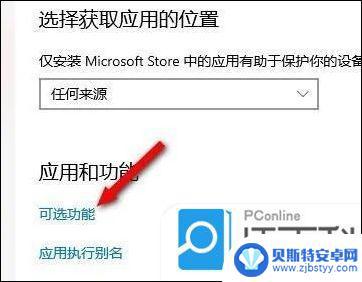
7. 接着在打开的页面中,点击添加功能选项;
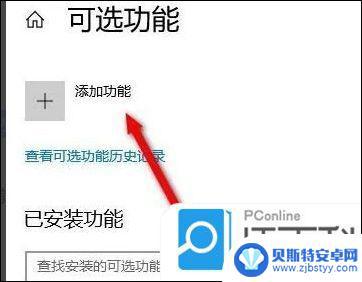
8. 最后搜索无线,勾选无线显示器,点击安装即可;
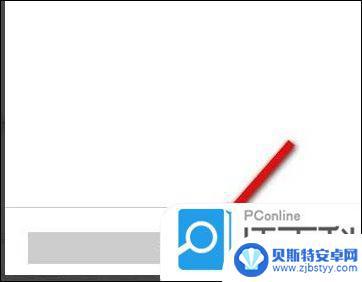
9. 接下来到手机上操作。首先手机要与电脑在同一个Wifi下,在手机上找到“设置”图标。点击后进入手机的设置页面;
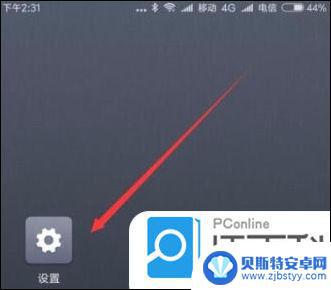
10. 然后在打开的手机设置页面中,点击“更多选择方式”菜单项;
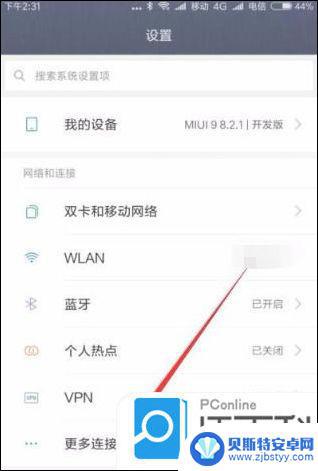
11. 在打开的更多连接方式页面中,点击“无线显示”菜单项;
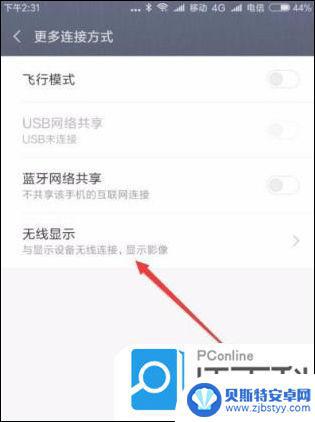
12. 在打开的无线显示页面中,点击“开启无线显示”后面的开关,使其处于打开状态;
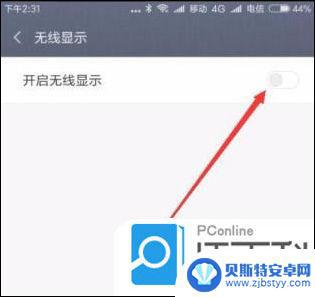
13. 这时就可以在手机上看到电脑的名称了,点击电脑名称;
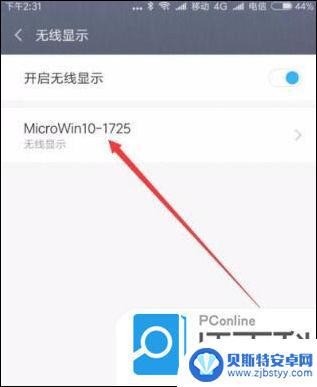
14. 这时在电脑屏幕右下角就会显示出是否允许手机在此处投影的提示,点击“是”按钮即可;
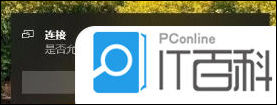
15. 一会就会在电脑屏幕上显示出手机屏幕的内容了。

以上就是如何将手机投屏到笔记本电脑的全部内容,如果您遇到这种情况,您可以按照本文的方法进行解决,希望这些方法能够帮助到您。












