手机打开word图片显示不全 Word插入图片显示不全的解决方法
随着手机的普及和功能的不断增强,我们越来越依赖于手机来完成各种任务,其中包括处理文档,有时我们在手机上打开Word文档时会遇到一个令人困扰的问题:图片显示不全。当我们使用Word插入图片时,经常会发现图片只显示了一部分,而无法完整展示。这个问题给我们的使用带来了不便,但幸运的是,我们可以采取一些简单的解决方法来解决这个问题。接下来我们将探讨一些可以帮助我们解决手机打开Word图片显示不全问题的方法。
Word插入图片显示不全的解决方法
在使用Word时,添加一些图片不仅会让我们的文档看起来更美观,也可以更好的帮助我们完成工作。在Word中插入图片是一个比较常见的操作,但有时候我们可能会遇到Word插入图片显示不全的情况。

Word插入图片显示不全的原因
如果我们将图片插入Word中却发现文档里图片显示不全是为什么呢?比较常见的原因有以下几个。
1.图片尺寸过大:如果你插入的图片尺寸超出了页面边缘,Word会自动调整图片大小以适应页面。导致显示不全;
2.文本框约束:图片可能被放置在文本框内,而文本框的大小不足以容纳整个图片;
3.图层叠加:多个对象(文本框、图片等)叠加在一起时,可能会导致图片部分被遮挡;
4.图片格式问题:某些图片格式可能在Word中显示不全或产生显示问题;
5.缩放设置:Word的缩放设置可能不正确,导致图片显示异常。

Word插入图片显示不全怎么办
方法一:调整图片尺寸
Word文档插图片不完全显示可能是由于图片的尺寸设置不正确,我们可以通过调整图片尺寸来解决这个问题。
步骤1:选中图片,点击【设置图片格式】;
步骤2:在【大小】组中,手动设置图片的宽度和高度,确保其适应页面。
提示:也可右键点击图片,选择【大小和位置】,然后设置合适的尺寸。
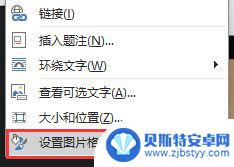
方法二:调整文本框
Word里插图片只显示一半,有可能是因为文本框的大小与图片不匹配。如果图片被放置在文本框内,调整文本框的大小以容纳整个图片。
步骤:右键点击文本框,选择【格式形状】,然后调整尺寸。

方法三:图层管理
如果插入图片后文本框位于图片前面可能对图片造成部分遮挡。此时可以通过图层管理来解决Word插入图片显示不全的问题。通常是将图片放在文本框前,操作如下。
步骤:右键点击图片或文本框,选择【置于顶层】或【置于底层】,以管理对象的叠加次序。
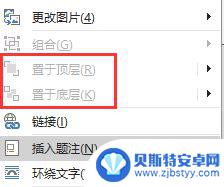
方法四:使用布局选项
Word文档里照片显示不全可以尝试使用布局选项来进行更改。改变了文章布局后图片或许就可以正常显示。
步骤:在【布局】选项卡中,尝试选择不同的布局选项。如【四周型】或【紧密型环绕】,以更好地控制图片位置。
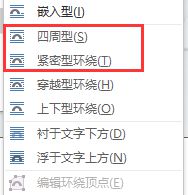
以上就是手机打开word图片显示不全的全部内容,碰到同样情况的朋友们赶紧参照小编的方法来处理吧,希望能够对大家有所帮助。












