锁屏时间设置怎么调 如何设置电脑锁屏时间
在我们日常使用电脑的过程中,锁屏时间的设置是非常重要的一个环节,通过合理设置电脑的锁屏时间,不仅可以有效保护个人隐私信息,还可以节省电脑的能源消耗。如何来调整电脑的锁屏时间呢?通常情况下,我们可以在电脑的设置中找到屏幕保护程序,然后根据自己的实际需求,选择合适的时间间隔进行设置。比如如果我们经常离开电脑,可以将锁屏时间设置为较短的时间,这样能够更好地保护个人信息的安全。合理设置电脑的锁屏时间是非常有必要的,不仅可以提高电脑的安全性,还可以有效节约能源,实现环保节能的目标。
如何设置电脑锁屏时间
电脑设置锁屏时间在哪里?
win7系统:
1. 首先打开开始菜单,点击“控制面板”;
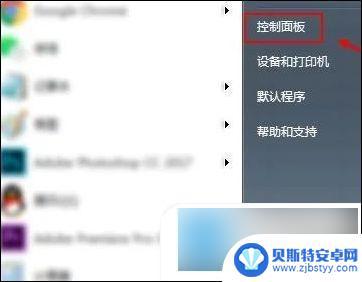
2. 然后在控制面板页面,查看方式点击“小图标”;
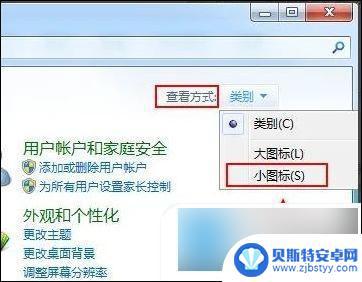
3. 接着在小图标页面,点击“电源选项”;
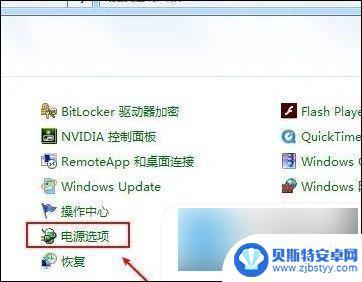
4. 这时在电源选项页面,点击“更改计划设置”;
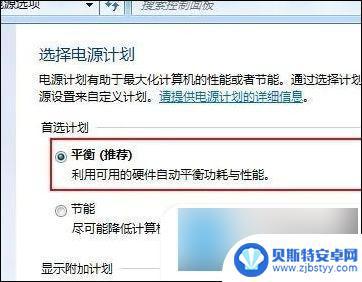
5. 然后关闭显示器,选择时间,同时设置睡眠状态的时间;
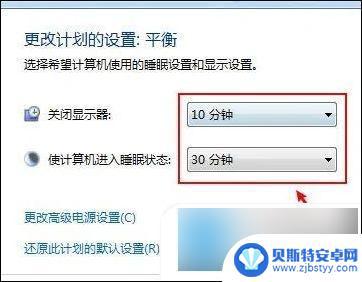
6. 最后点击“保存修改”就可以设置电脑的待机时间了。
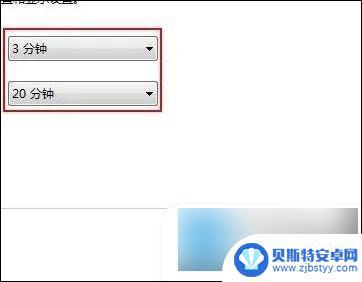
win10系统:
1. 打开Win10系统设置界面,点击“个性化”菜单设置项;
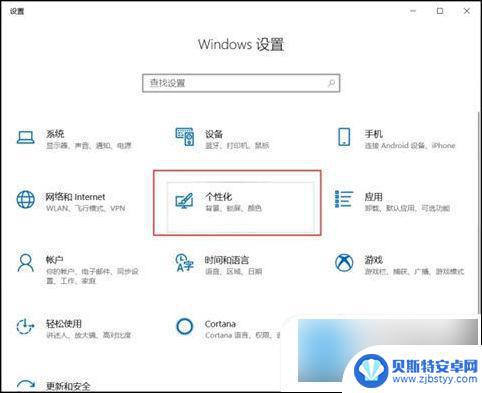
2. 在个性化设置页面中,点击左侧“锁屏界面”设置项,在页面右侧点击“屏幕超时设置”选项;
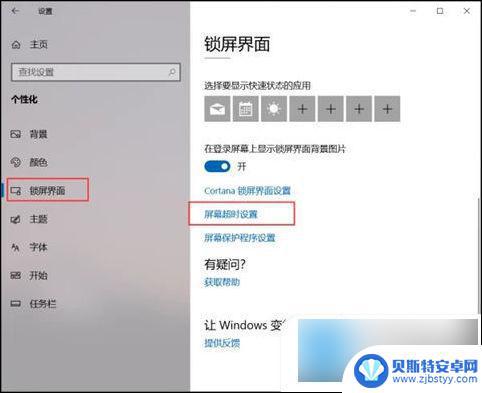
3. 在弹出的电源和睡眠设置页面中,对屏幕显示的时间进行设置;
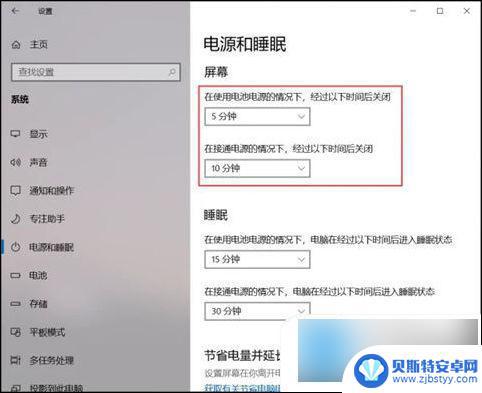
4. 点击下拉菜单,在下拉菜单中选择时间。即可按照在设置的时间段内不操作电脑会自动进入锁屏状态。
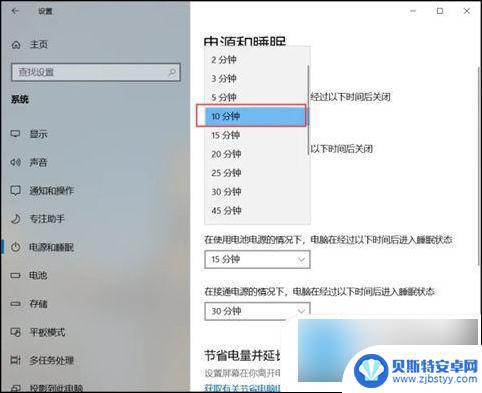
win11系统:
1. 首先点击下方的Windows按钮打开开始菜单;
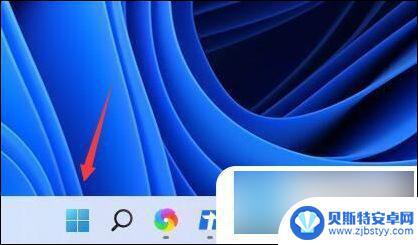
2. 然后进入开始菜单中的系统设置;
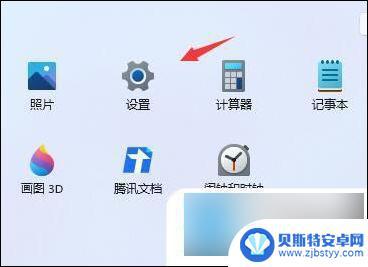
3. 在系统设置中找到“电源”并进入;
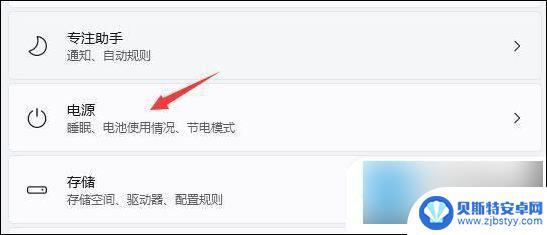
4. 展开屏幕和睡眠,在其中就可以设置屏幕时间了。
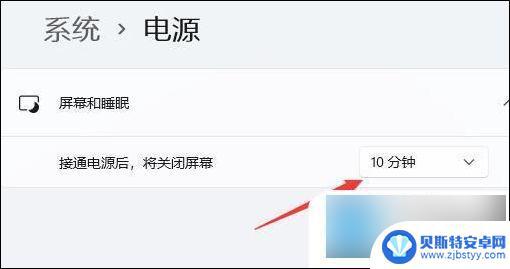
mac系统:
1. 打开系统偏好设置,点击节能;
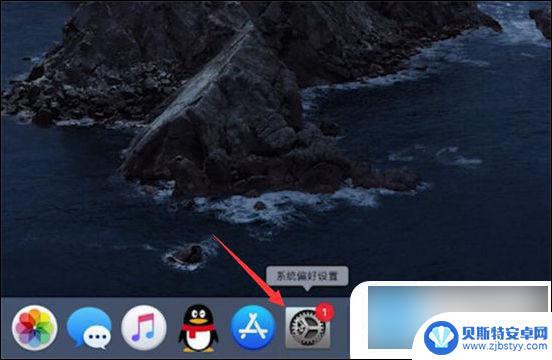
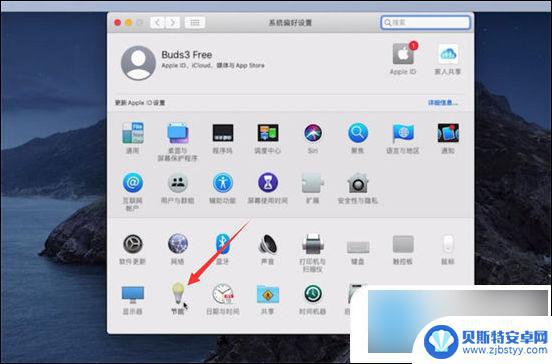
2. 找到此时间段后关闭显示器,把时间设置为5分钟即可。
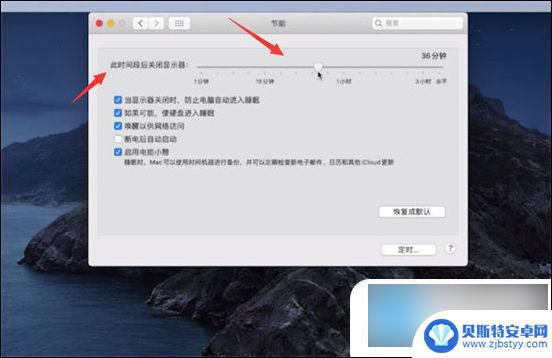
以上就是锁屏时间设置怎么调的全部内容,还有不懂得用户就可以根据小编的方法来操作吧,希望能够帮助到大家。












