手机如何剪辑双屏视频 剪映上下两个视频怎么做
日期: 来源:贝斯特安卓网
手机已经成为人们生活中不可或缺的一部分,不仅可以用来打电话、上网,还可以用来拍摄和编辑视频,在手机剪辑视频的功能中,剪映作为一款热门的剪辑工具,为用户提供了丰富的编辑功能。其中剪辑双屏视频是许多用户常常需要掌握的技巧之一。究竟如何在剪映中剪辑上下两个视频呢?下面就让我们一起来了解一下。
剪映上下两个视频怎么做
步骤如下:
1.打开剪映首页点击“开始创作”,勾选视频素材后点击“添加到项目”。
(注:选择横屏素材,此素材被命名为“素材1”。)
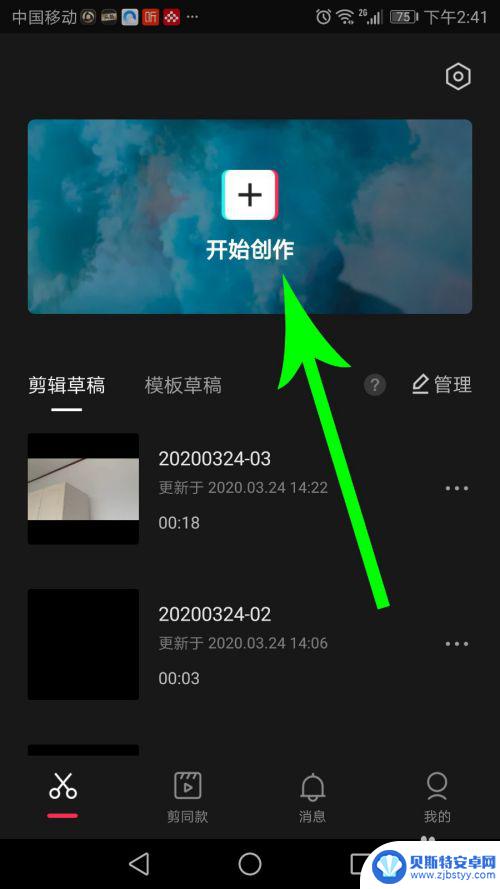
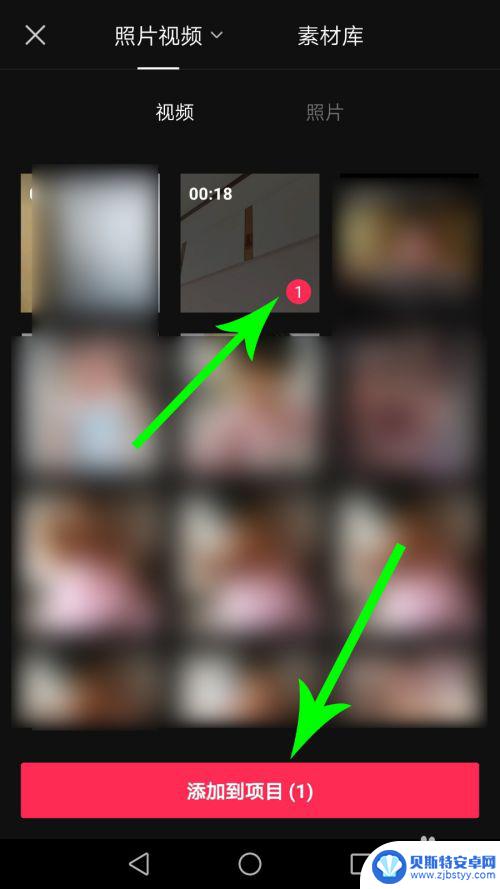
2.打开剪辑界面向左滑动工具栏,然后点击“比例”。
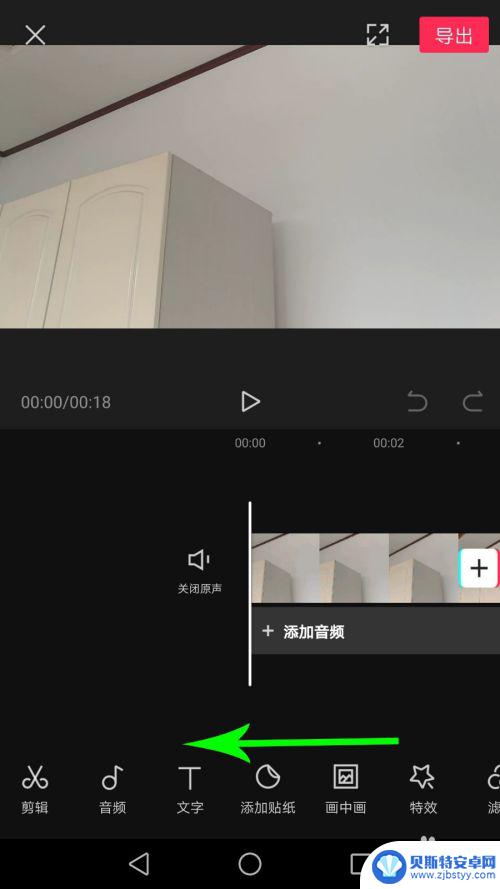
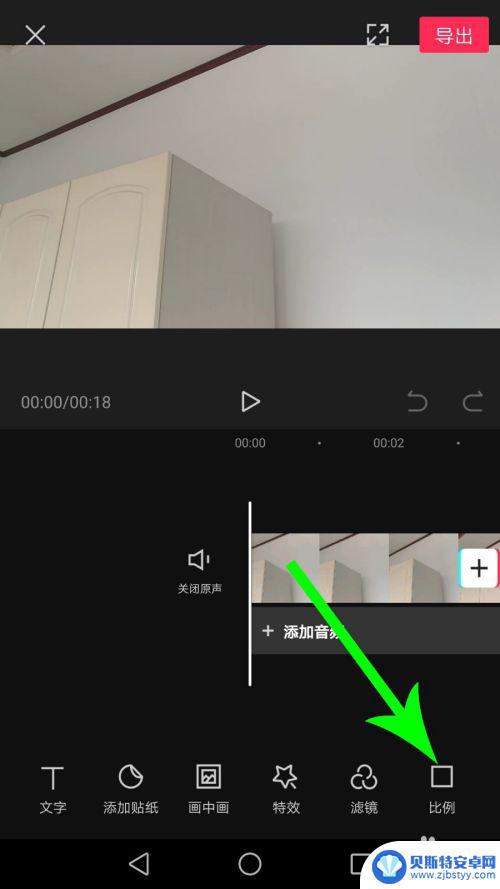
3.打开比例设置界面点击“9:16”,将视频画面设置为中间视频上下黑屏的形式。然后点击“返回”图标。
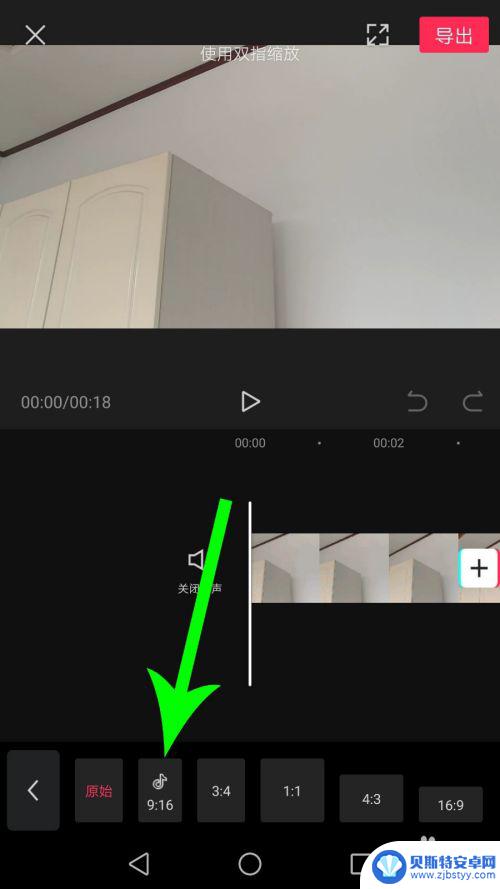
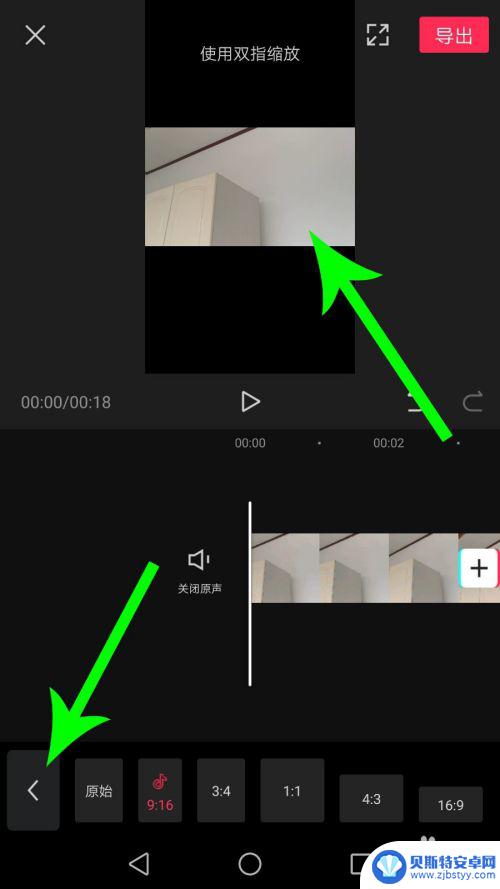
4.打开剪辑界面点击“画中画”工具,然后点击“新增画中画”。
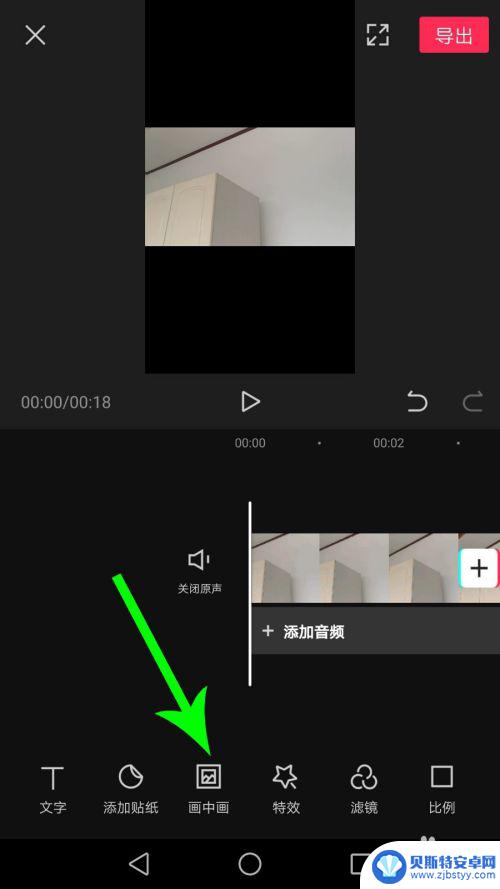
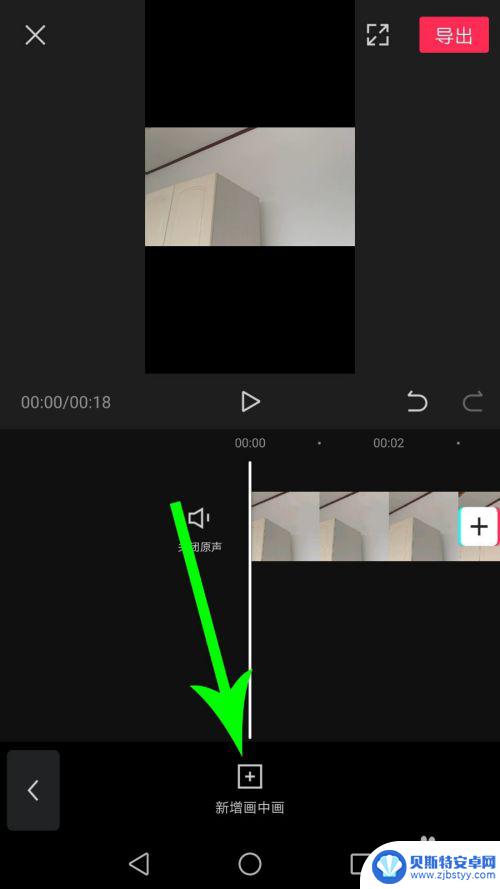
5.打开照片视频界面勾选同一个素材,然后点击“添加到项目”。
(注:此素材被命名为“素材2”。)
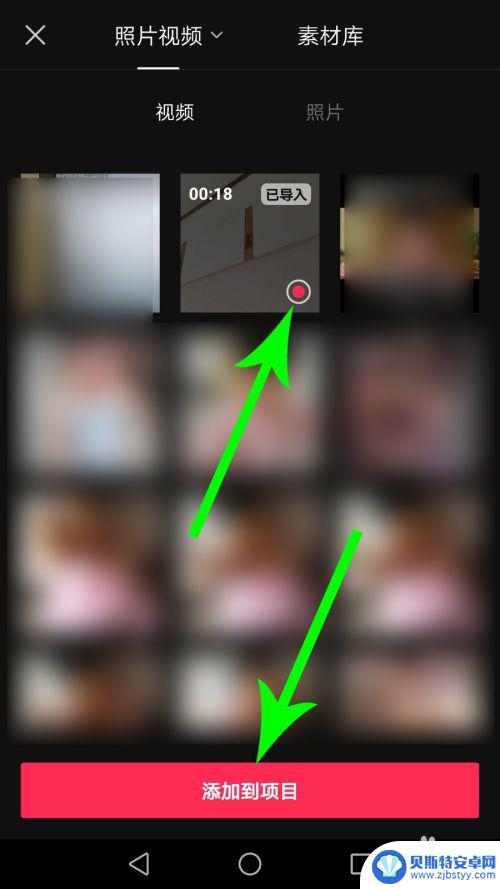
6.打开剪辑界面,使用两根手指同时按住素材2。然后向外侧拖动放大画面,接着向下拖动,拖放完毕点击一下空白区域,素材2设置完毕后点击“素材1”。
(注:放大与拖放过程中会损失部分画面,并且摆放位置无法精准设置,这是难以避免的。)
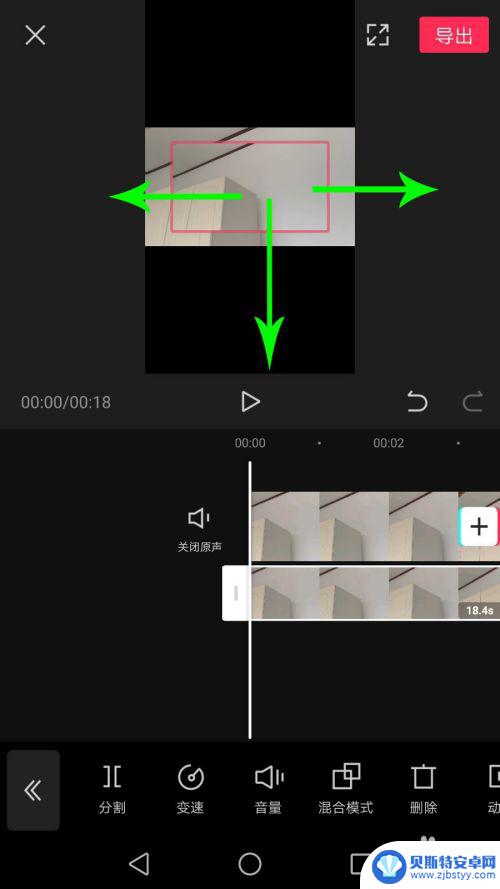
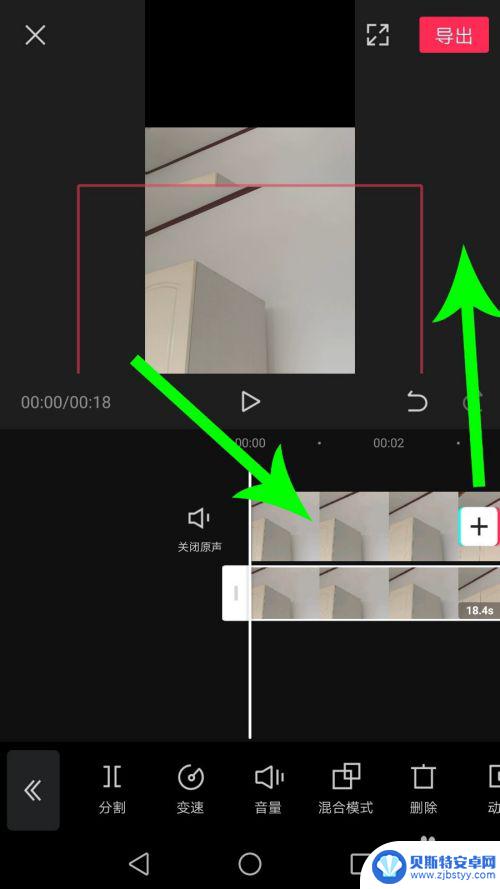
7.选中素材1以后,使用两根手指同时按住素材1。然后向外侧拖动放大画面,接着向上拖动,拖放完毕点击一下空白区域。
(注:放大与拖放过程中会损失部分画面,并且摆放位置无法精准设置,这是难以避免的。)
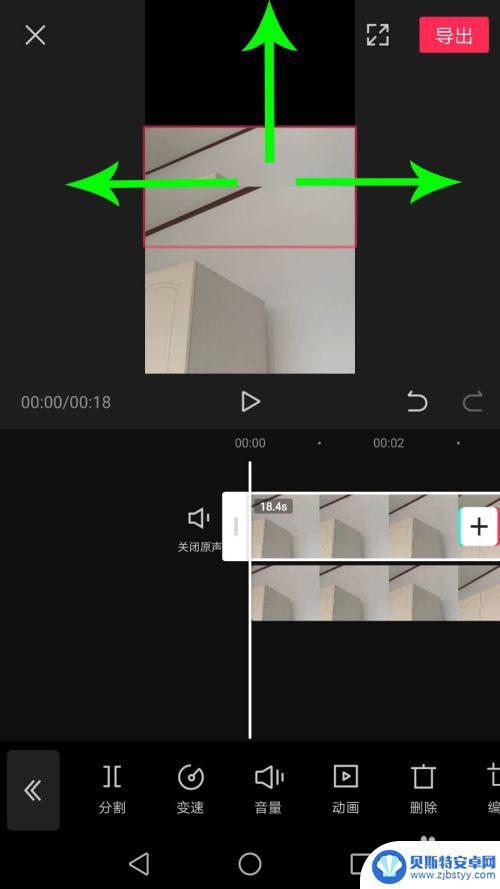
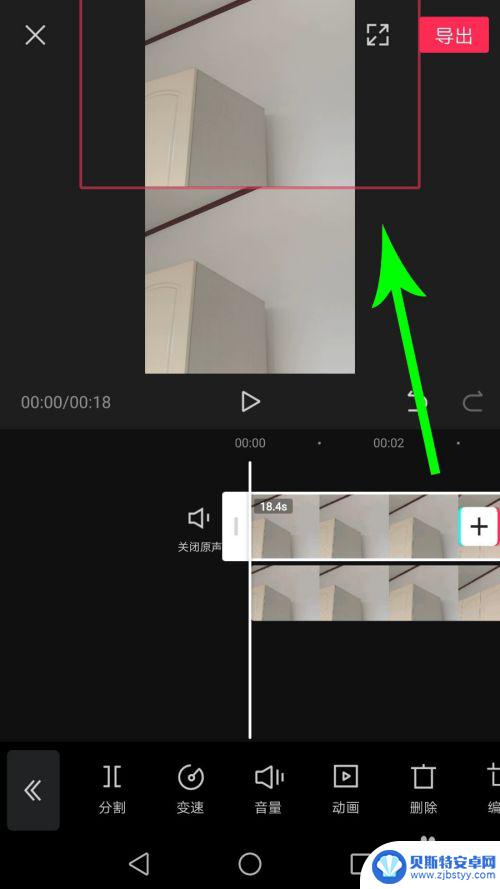
8.经过反复调试以后,将素材1和素材2摆放成两宫格的形式即可,这样我们就完成了下两个分屏视频的制作。
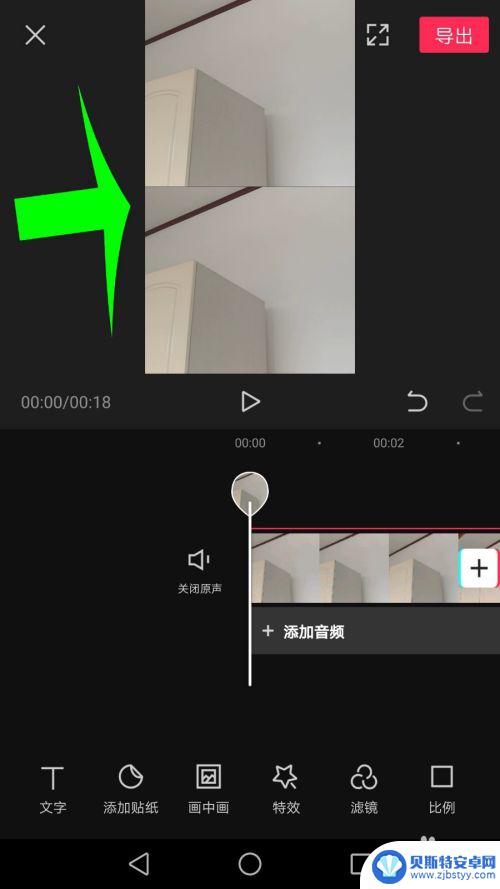
以上就是手机如何剪辑双屏视频的全部内容,如果有任何疑问,你可以按照小编的方法来操作,希望这些方法能够帮助到你。












