怎么制作手机表头 手机WPS Office表格斜线表头的制作步骤
怎么制作手机表头,手机表头在WPS Office表格中的斜线表头制作步骤,是一项让人感到困惑却又不可或缺的技能,随着手机在我们日常生活中的广泛应用,越来越多的人开始意识到手机表格的重要性。许多人却不知道如何制作手机表格的斜线表头,这给他们的工作带来了很多不便。为了帮助大家更好地利用手机WPS Office表格,本文将介绍手机表头的制作步骤,希望能够为大家提供一些实用的指导。
手机WPS Office表格斜线表头的制作步骤
步骤如下:
1.打开手机上的WPS Office 软件,点击右下角的“+”号按钮,即可以新建一个文档。
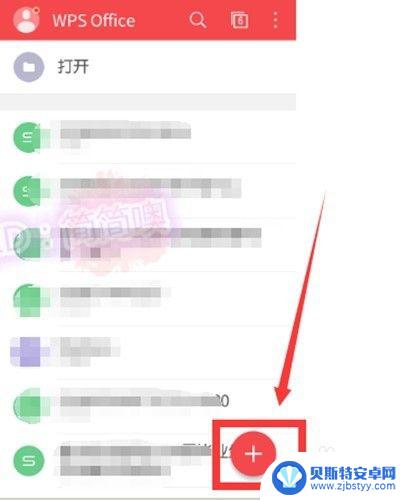
2.由于要制作斜线的表头,所以新建文档类型应该是excel表格,这里点击“新建表格”。
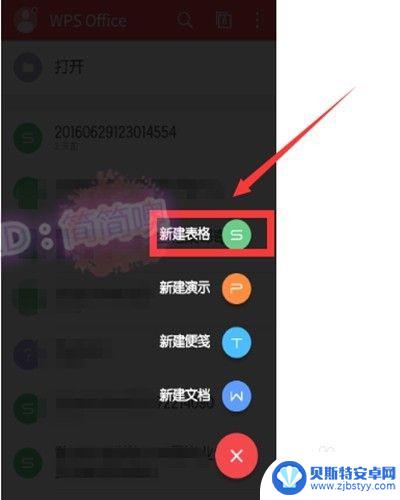
3.这里我选择新建一个空白的表格,方便为大家演示操作过程。
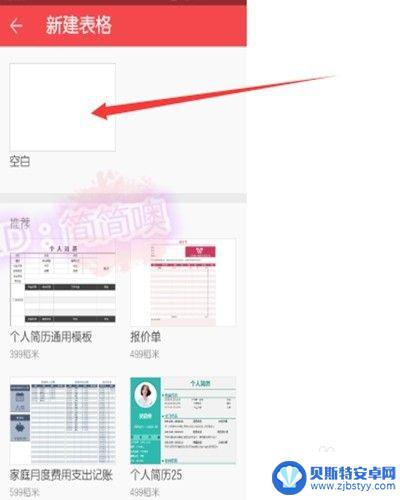
4.新建的表格出来以后,我们看到默认选中了第一个单元格,那我们就用这个单元格来做斜线表头。先在底部点击“工具”按钮打开编辑文档的各种工具。
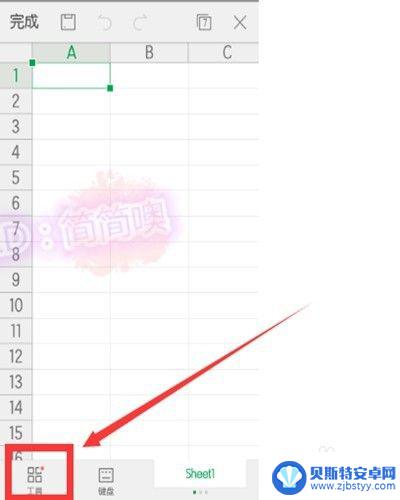
5.然后显示的是对文件编辑的各种工具,我们要切换到对单元格进行处理。在文件那一横栏滑动找到“单元格”并点击它。
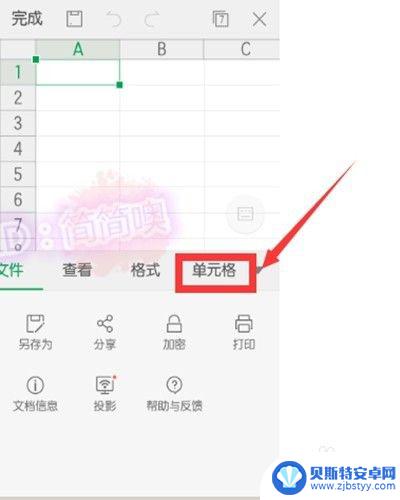
6.再点击“单元格格式”。
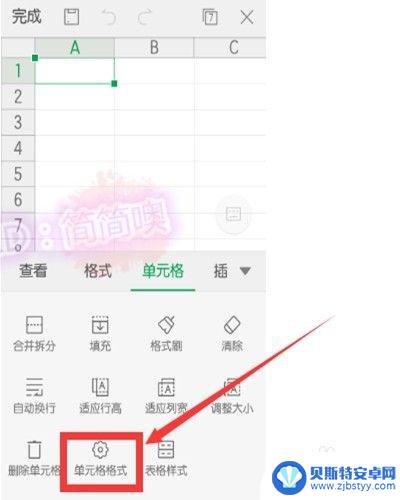
7.在单元格格式里面,选择“边框”。
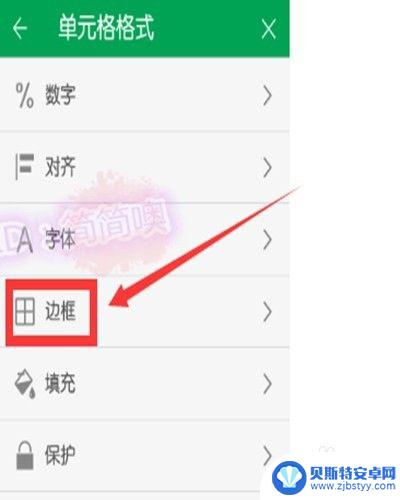
8.在预设里面直接可以点击斜线,如图。还可以在样式和颜色后面点击小倒三角符号设置线的粗细样式和颜色,设置好了以后,点击右上角的“确定”按钮。
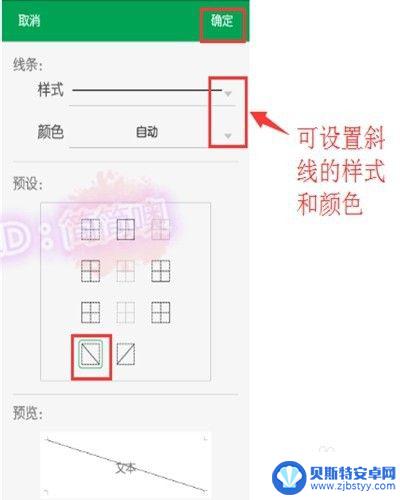
9.接下来会弹回到上一个页面,仍然点击“确定”。
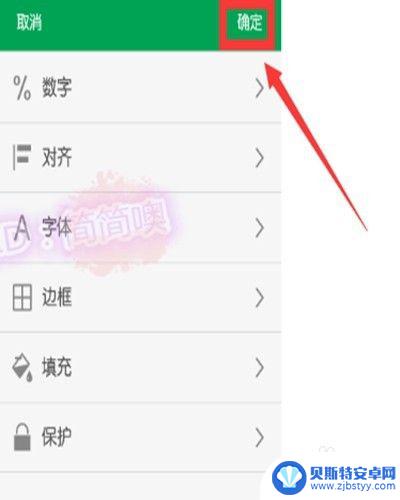
10.好,回到表格中我们看到单元格里面有了斜线。那接下来就是输入斜线表头里面的文字了。这时点击“键盘”。

11.我们要把在斜线右上方的文字打在前面,再打在斜线左下方的文字。字打好了以后,把光标放在两个词语的中间。分隔开,然后长按右边的“Tab”键,输入手动换行符。
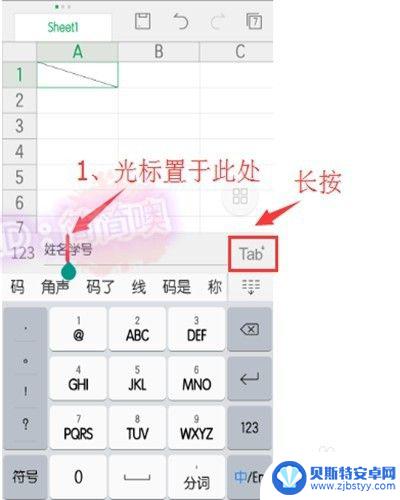
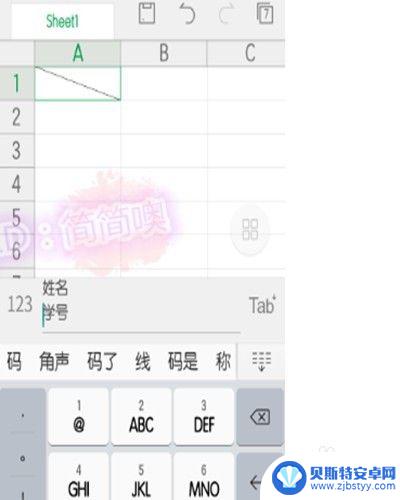
12.然后呢把光标打在第一个字的前面,敲适量空格调整位置。大概先敲两三个空格就足够了,不好看的话再慢慢调整。
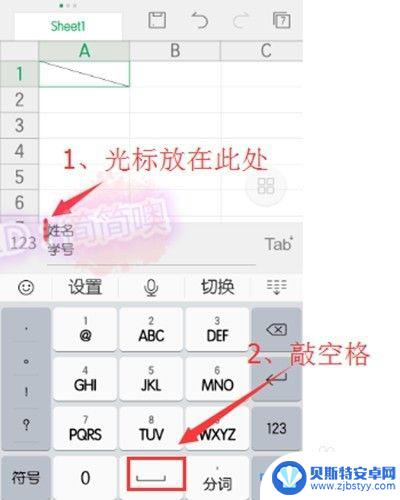
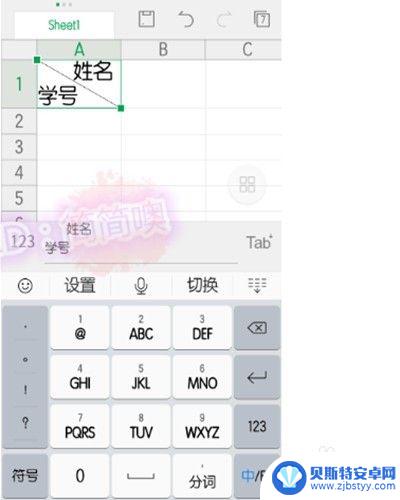
13.最后呢,就敲回车键确认输入效果。看,效果如下图。
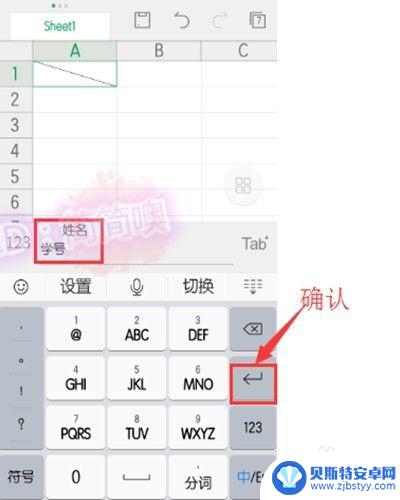
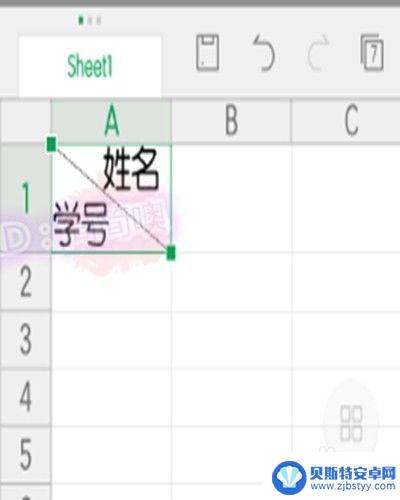
以上就是制作手机表头的全部内容了,如果有不明白的地方,可以按照小编的方法进行操作,希望这对大家有所帮助。












