苹果手机通讯录怎么导出安卓手机 iPhone手机通讯录导入安卓手机教程
日期: 来源:贝斯特安卓网
在日常生活中,我们经常会遇到需要将手机通讯录从一部手机导入到另一部手机的情况,特别是对于苹果手机用户和安卓手机用户来说,如何实现这一操作可能会让人感到困惑。但只要掌握了一些简单的操作步骤,就能轻松实现苹果手机通讯录导出到安卓手机或者iPhone手机通讯录导入到安卓手机的目的。接下来让我们一起来了解一下具体的操作方法吧!
iPhone手机通讯录导入安卓手机教程
方法如下:
1.解锁iPhone进入系统后,点击手机的设置图标进入。
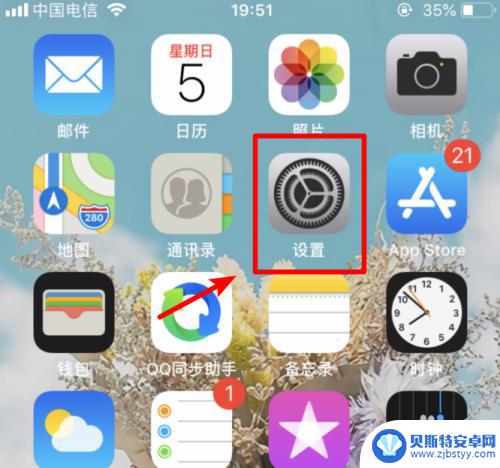
2.在设置列表中,选择上方的apple ID的选项进入到账户界面。
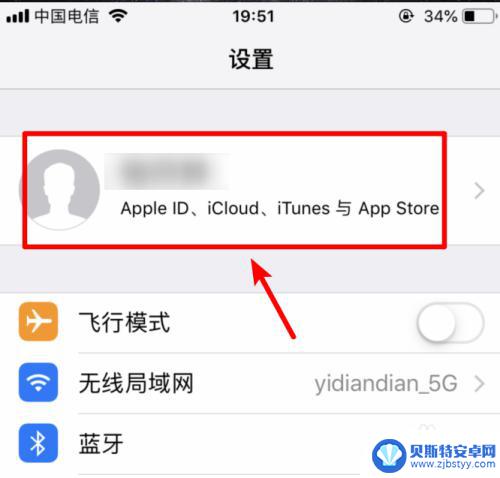
3.进入到apple ID界面,我们选择icloud选项进入。
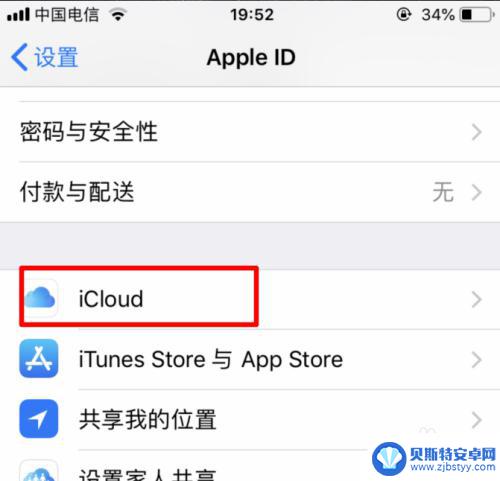
4.点击进入icloud界面后,将通讯录的开关打开。
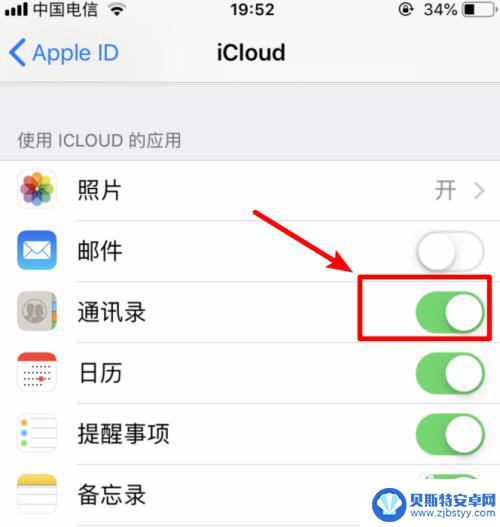
5.打开后,电脑打开icould首页。输入苹果手机绑定的apple ID进行登录。
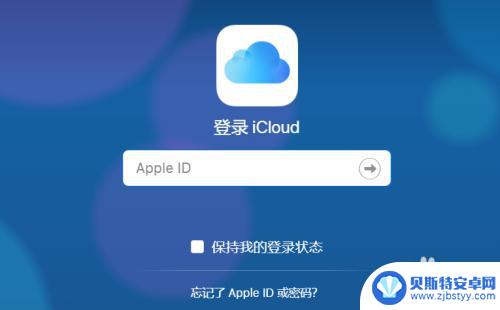
6.登录后在icloud界面中,选择通讯录的选项。
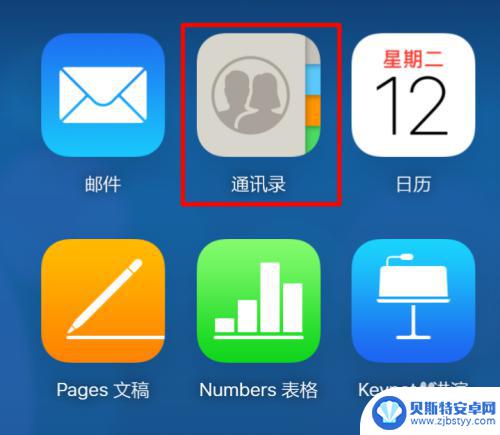
7.在通讯录列表点击右下方的设置,点击全选,然后选择导出vcard。
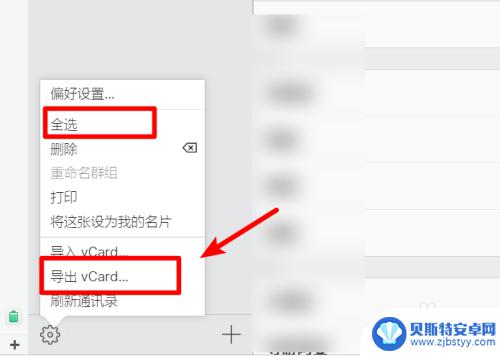
8.点击后页面会弹出下载的窗口,点击下载,将通讯录文件下载到电脑中。
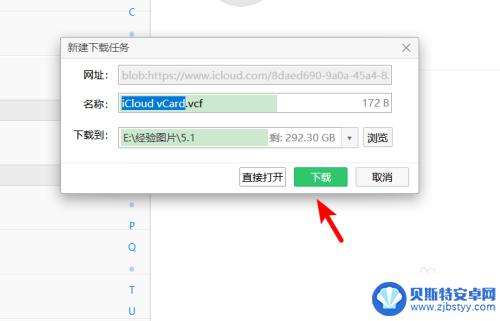
9.下载完毕后,通过QQ将该文件发送到安卓手机内。并在安卓手机中点击该文件。
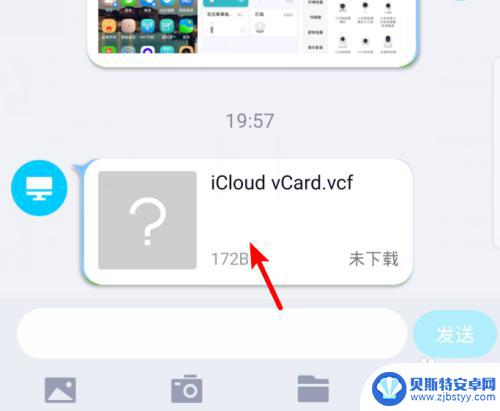
10.点击后再打开页面,选择用其他应用打开。
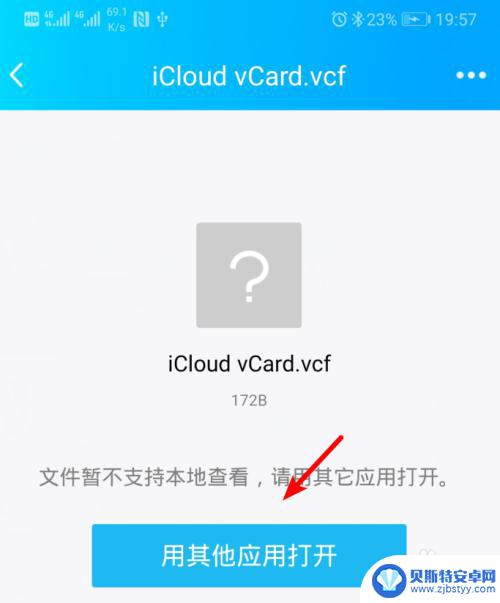
11.再选择其它应用打开页面,选择联系人的选项,点击确定。
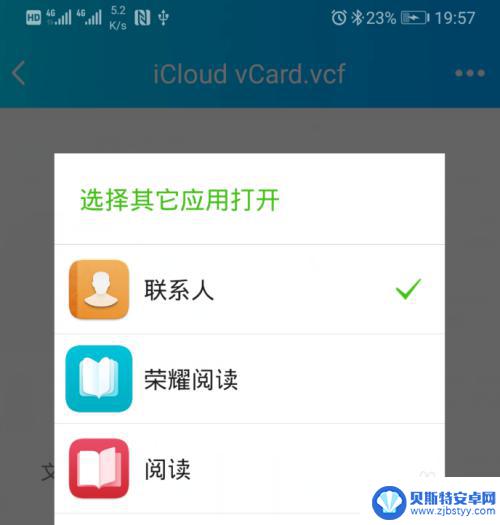
12.确定后下方会弹出是否导入联系人,点击确定的选项。即可将苹果手机中的联系人导入到安卓手机内。

以上就是苹果手机通讯录如何导出安卓手机的全部内容,如果你遇到这个问题,不妨试试以上方法来解决,希望对大家有所帮助。
相关教程
-
oppo怎么导出通讯录 oppo手机如何导入电脑通讯录
-
iphone如何导入通讯录 苹果手机怎么导入通讯录
-
苹果怎么把手机通讯录导入sim卡 iPhone手机导入SIM卡通讯录步骤
-
苹果手机怎么从卡上导入手机通讯录 SIM卡通讯录如何导入iPhone手机
-
苹果手机通讯录怎么导入到另一个苹果手机 iphone手机通讯录导出到另一个手机方法
-
苹果通讯录怎么导出手机卡 怎么把通讯录从苹果手机导入SIM卡
-
手机能否充值etc 手机ETC充值方法
-
手机编辑完保存的文件在哪能找到呢 手机里怎么找到文档
-
手机如何查看es文件 手机ES文件浏览器访问电脑共享文件教程
-
手机如何使用表格查找姓名 手机如何快速查找Excel表格中的信息












