如何电脑传输照片给手机 Win10无线传送手机照片到电脑步骤
日期: 来源:贝斯特安卓网
随着科技的不断进步,电脑和手机已经成为我们日常生活中必不可少的工具,随着照片的增多,我们经常遇到将电脑中的照片传输到手机的需求。幸运的是Win10提供了便捷的无线传送手机照片到电脑的步骤,让我们能够轻松实现这一目标。在本文中我们将介绍这些步骤,帮助你快速掌握这一技巧,让你的照片随时随地与你同行。
Win10无线传送手机照片到电脑步骤
具体步骤:
1.在Windows10系统桌面,依次点击“开始/照片”菜单项。
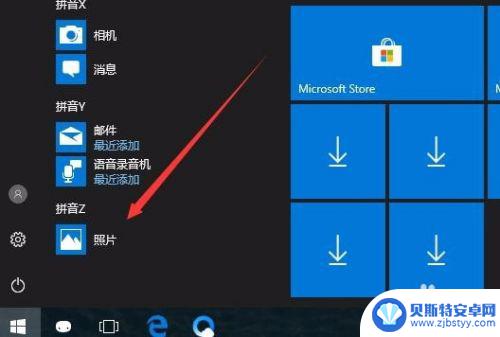
2.在打开的照片应用中,点击右上角的“菜单”按钮。
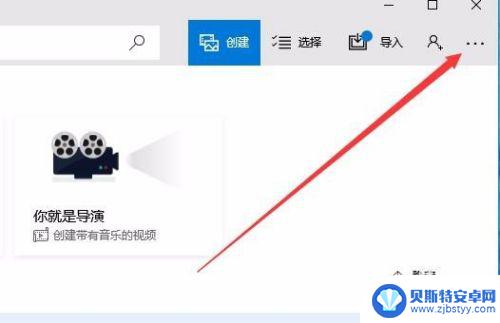
3.在打开的下拉菜单中,点击“设置”菜单项。
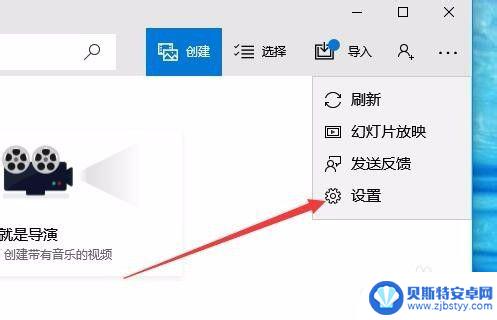
4.这时会打开Windows10系统的设置窗口,在窗口中找到“预览”一项,把其开关设置为开
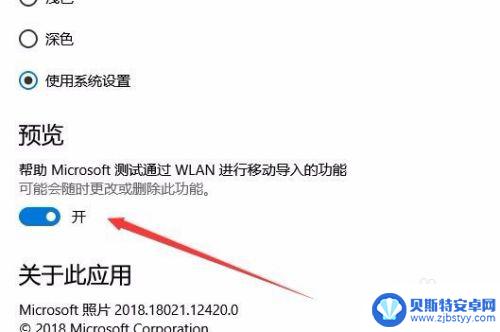
5.接下来回到照片的主界面,点击上面的“导入”菜单。
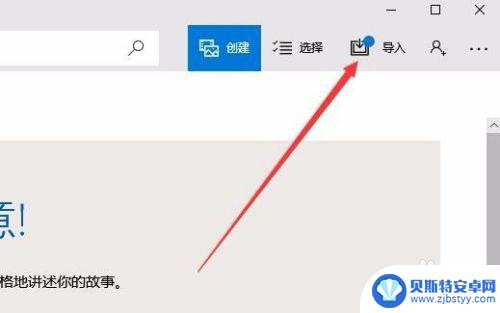
6.在打开的导入菜单中,点击“通过Wlan从移动设备导入”菜单项。
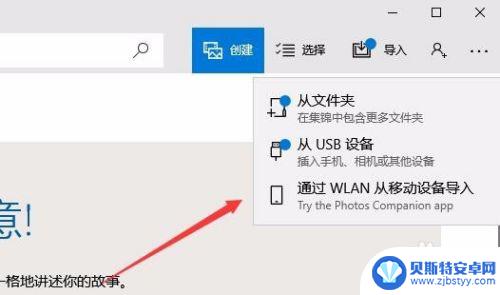
7.这时就会打开一个页面,只要用手机扫描页面上的二维码。就可以快速把手机上的照片发送到电脑中的照片应用。
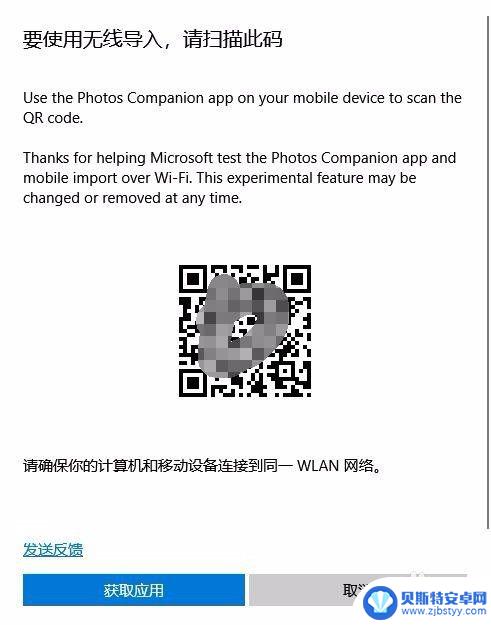
以上就是如何将照片从电脑传输到手机的全部内容,如果遇到这种情况,您可以尝试按照以上方法解决,希望对大家有所帮助。












