能把衣服给p掉的p图神器 Photoshop怎么P掉女神衣服
日期: 来源:贝斯特安卓网
Photoshop是一款功能强大的图像处理软件,有着许多令人惊叹的功能,其中许多人可能听说过能够将人物衣服完美P掉的神器。通过使用Photoshop,用户可以轻松地将女神的衣服P掉,呈现出令人惊艳的效果。这种技术不仅令人感到惊讶,也引发了人们对图像处理软件的好奇和探究。Photoshop的强大功能让人们对数字艺术创作产生了更多的无限想象。
Photoshop怎么P掉女神衣服
方法如下:
1.打开图像素材和备用素材,


2.在备用素材上激活钢笔工具,绘制我们所需要的选区路径,然后转换为选区,
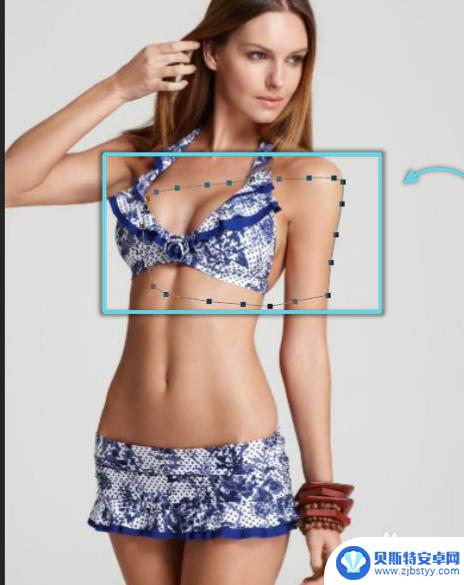
3.按ctrl+J复制图层,然后使用移动工具将图像移动至人物素材中,

4.使用自由变换命令,按shift键调整好合适的位置和大小,

5.激活橡皮擦工具,参数设置如图,擦除边缘棱角,使之变得柔和均匀,效果如图,
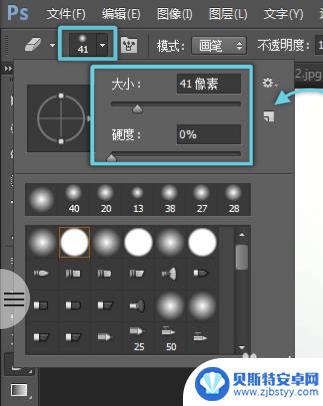

6.使用涂抹工具,涂抹手臂露出衣服的部分。如图所示,然后再次选择橡皮擦工具进行擦除,改步骤可以多次进行,以达到理想效果,


7.处理肤色,启动色彩平衡命令,可以看出,我们需要减少图像的红色,参数设置如图,

8.启动曲线命令,增加皮肤的亮度

9.按ctrl+shift+alt+E,我们就会得到一个合并之后的图层。然后启动钢笔工具,在人物腋下空白处绘制路径,然后转化为选区

10.将绘制好的选区用沙发进行替换,最终效果如图。这样,我们就P掉了女神的衣服,很是恶搞把!

以上就是能够将衣服去皱的图片处理工具的全部内容,如果你遇到同样的情况,可以参考我的方法来处理,希望对大家有所帮助。












