iphone13怎么p图 苹果手机自带P图功能怎么用
日期: 来源:贝斯特安卓网
随着手机摄影的普及和用户对照片后期处理需求的增加,苹果公司也意识到了这一趋势,为了满足用户的需求,苹果在其新一代手机iPhone 13中加入了自带的P图功能。这一功能让用户可以在拍摄完照片后,直接在手机上进行后期处理,无需借助第三方软件。对于许多用户来说,如何使用这一功能还是一个谜。接下来我们将一起探讨iPhone 13的P图功能,了解它的使用方法和一些特色。无论是专业摄影师还是普通用户,都能轻松享受到更加出色的照片后期处理体验。
苹果手机自带P图功能怎么用
具体方法:
1.如图所示:选择一张想要修改的风景照/自拍/表情包,然后点击右上角编辑。

2.如图所示:右上角有个符号像魔法棒似的,我的理解就是一键优化调整照片的。
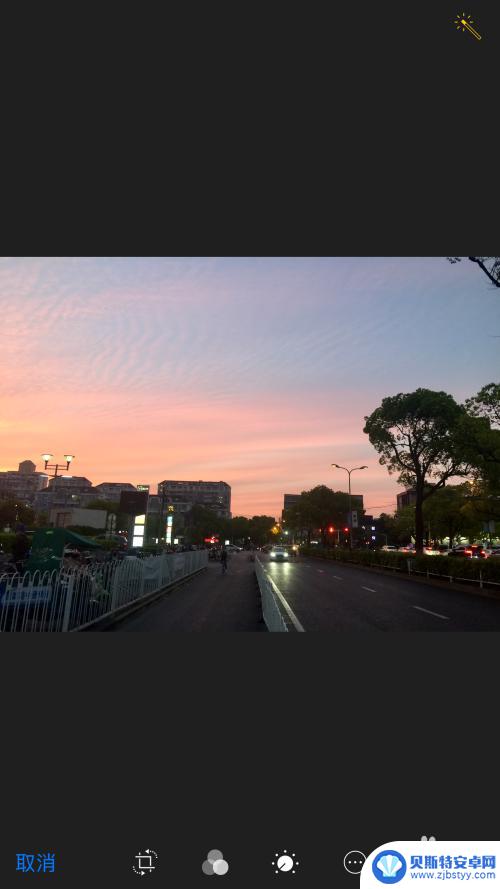
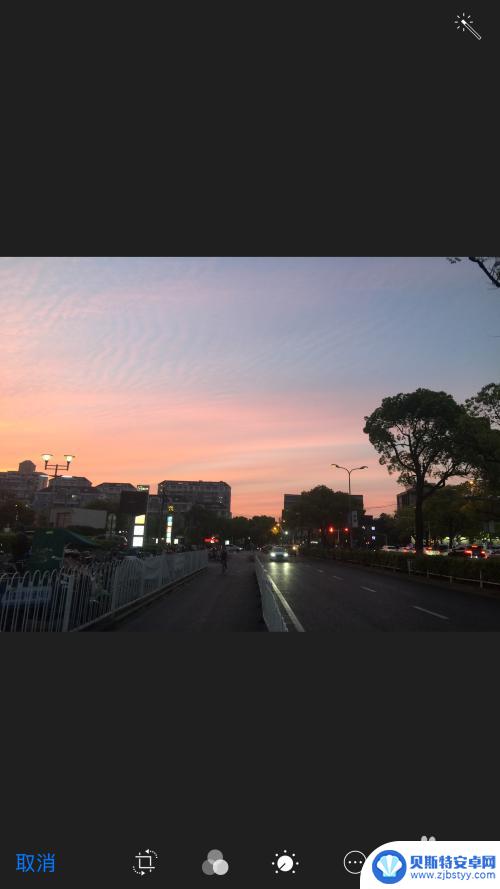
3.如图所示:这是第一层页面的编辑,下面一排是基本的修图功能:裁剪,滤镜,对比度,锐化等调节。可以根据自己喜欢的感觉去调整这些。
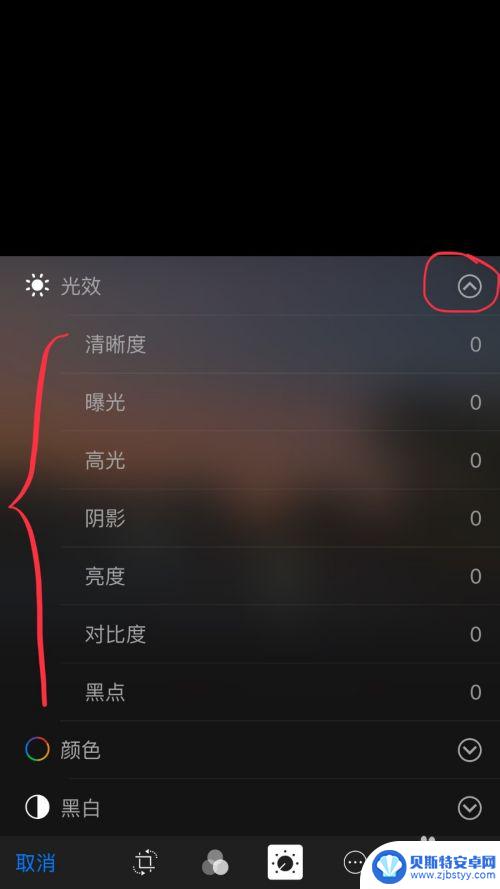
4.如图所示:然后点击右下角三个点的地方就会出现选择标记和更多的选项,点击标记。就会打开一个新世界(也就是第二层编辑页面)。在这里可以随意涂鸦,可以把字体变大变小变漂亮,也可以把字变成五颜六色。(PPS:不仅可以把字和涂鸦变大变小变颜色画圈圈,旁边的箭头放大镜对话框等都可以调整哦~)
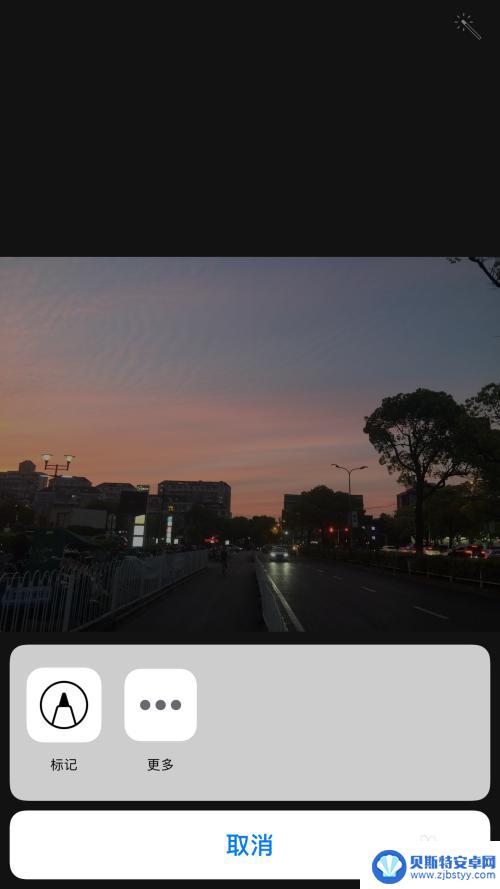
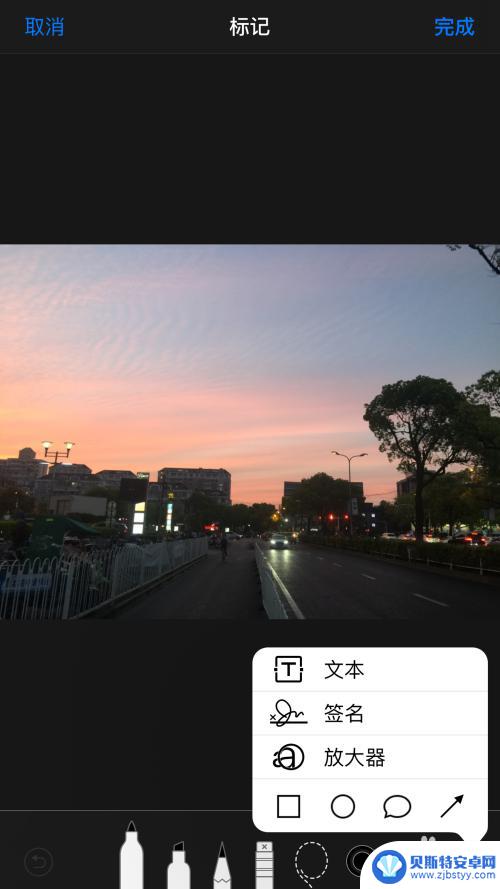
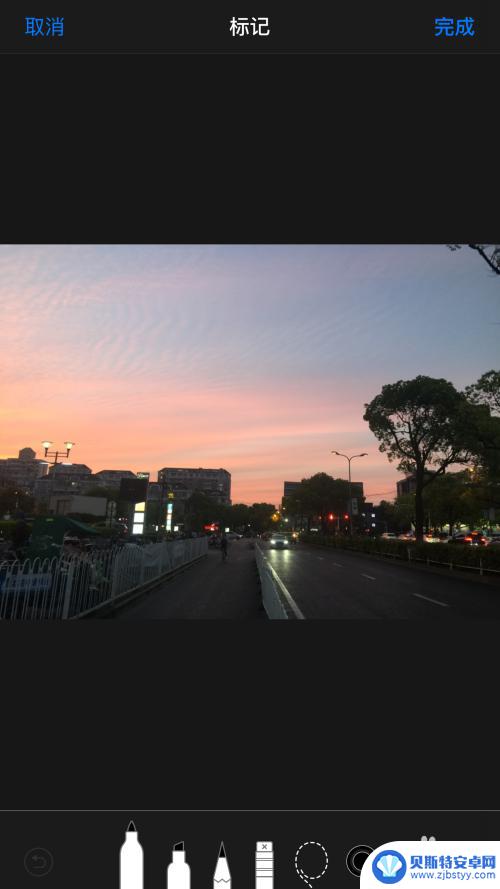
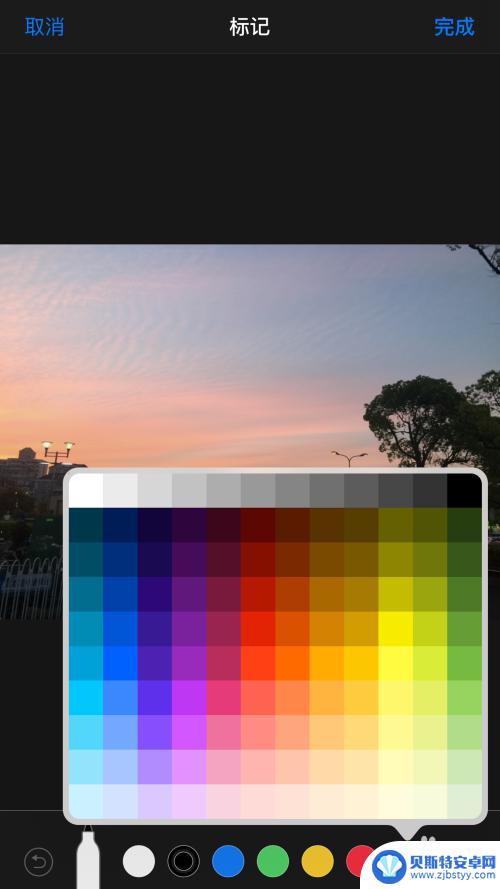
5.如图所示:点击右下角的+,可以加入签名,可以使用放大器,可以加对话框,也可以编辑各种形状。如果写错了点击返回上一步或者轻触一下符号点击删除即可。
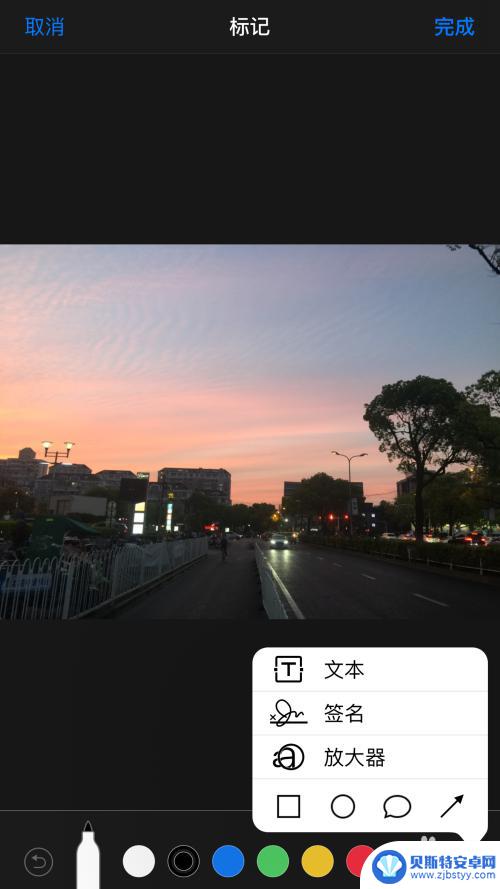
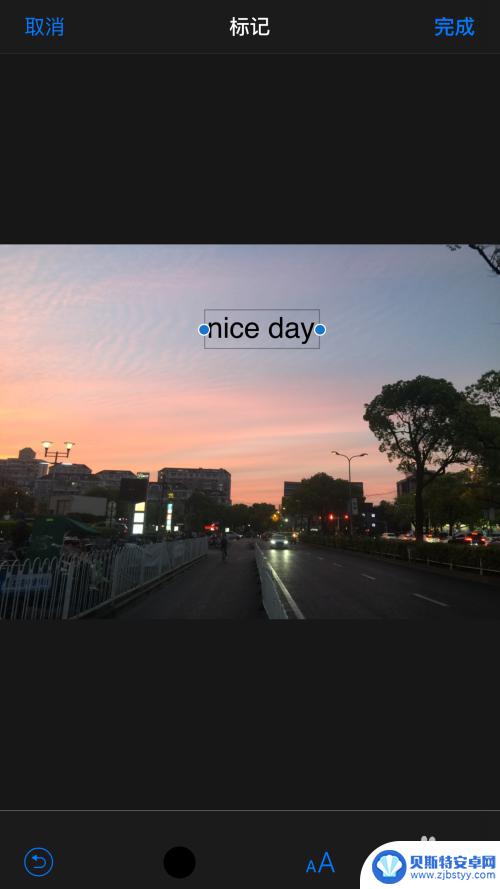
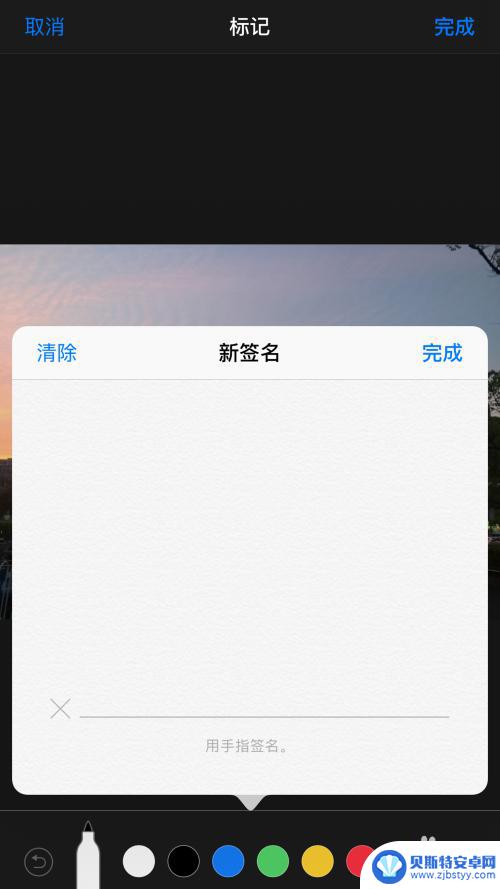
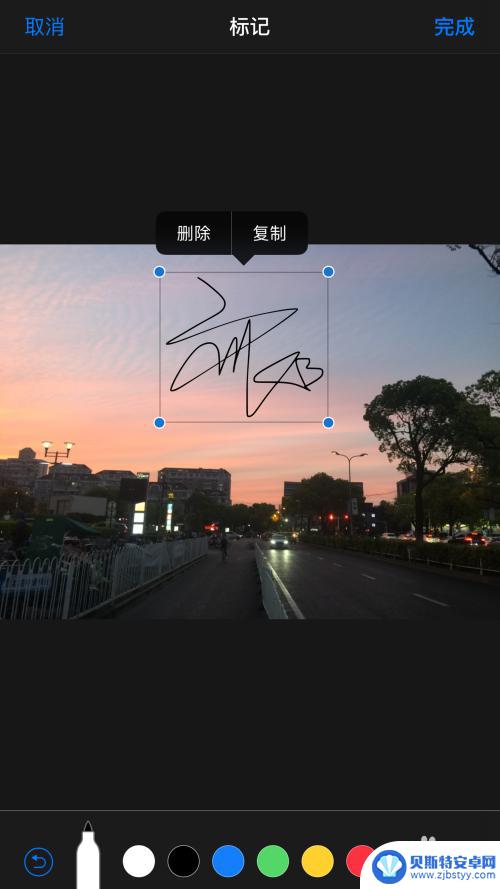
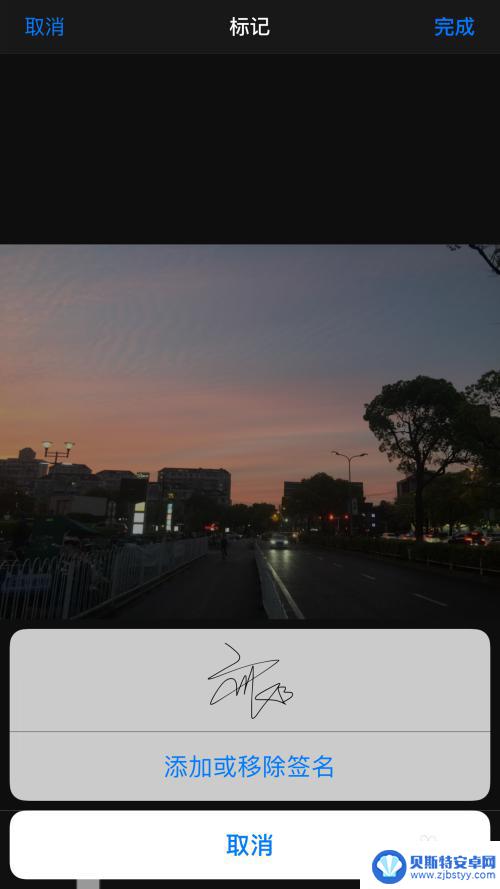
6.如图所示:最后编辑完成之后点击右上角“完成”,然后到了前一个界面再点击右下角的“完成”。然后编辑好的完美图片就有啦。
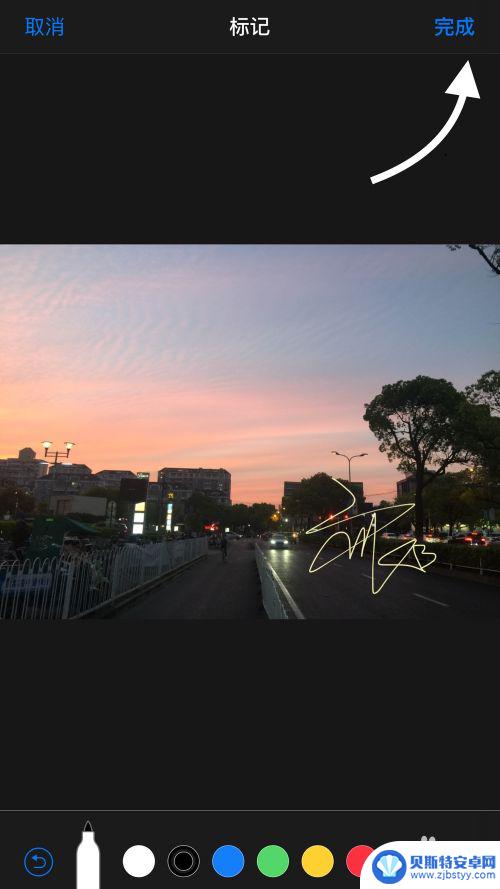
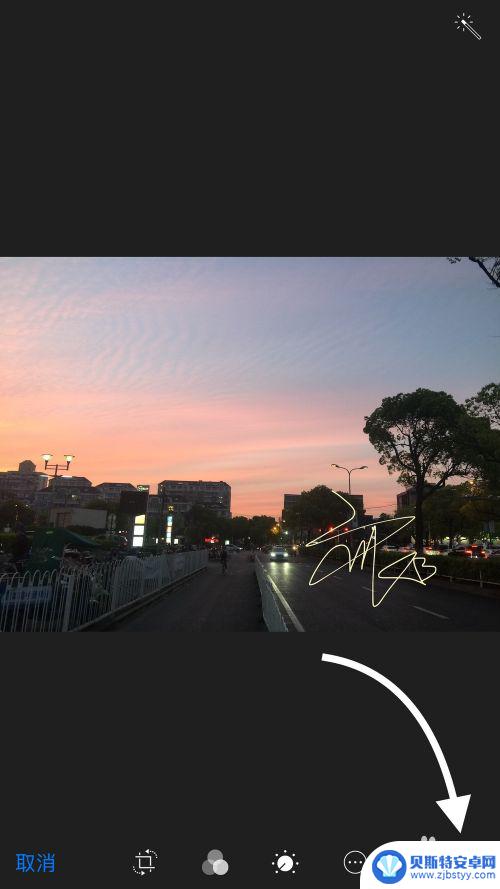

以上就是iPhone 13的图像处理步骤,请用户参考小编提供的操作步骤,希望对大家有所帮助。












